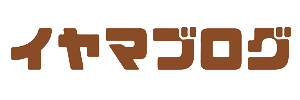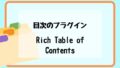◆ ノートパソコンの選び方が分からない
◆ 新品を買うか、中古を買うか迷っている
◆ 保障ってどのくらい付けたらいいんだろう
パソコンは各家庭や職場に必ず1台はあるくらい普及してきました
学生や社会人になってくると1人に1台は持っているのではないでしょうか
無くなると困るものの一つですね
これだけ身近になっているパソコンですが、買うときにいつもこんなことで悩んでいませんか?
・表示を見てもアルファベットや数字の意味がよく分からない
・店員さんの言われるままに買っている
よく分からないまま購入してしまうと用途に合わないパソコンを手に入れることになります
パソコンの性能は表示が難しく感じますが、見るポイントを絞れば悩むことはありません
今回は「購入するときに考えること」や「見るべきポイント」に要点を絞って解説しています
この記事を読み終わるころには、パソコンを選ぶときに悩むことは無くなっているでしょう
今までよりも自信を持って購入できるようになります
また、この記事はこんな人に読んでほしい内容となっています
・初めて「ノートパソコン」を買う人
・これから社会人、大学生になる人
・パソコンは使うけど、買うときに性能でいつも悩む人
ノートパソコンを前提に書いた記事のためデスクトップについて知りたい人やガチ勢と言われる人とっては物足りない内容かもしれません
買う前に考える3つのこと
ノートパソコンを購入する前にこの3つのことを考えるといいかもしれません
・どんなことに使うか
・持ち運びは多いか
・予算をどのくらいにするか
つまり、用途に合わせて、予算を決めて選びましょうってことです
例えば、いいと思って高い機能のパソコンを買ったとします
すると出費が増えただけでなく、無駄な機能がたくさんあり使いこなせないということも・・・
そうならないように、まずはどんな感じでパソコンを使うか考えてみましょう
どんなことに使うか?
ノートパソコンの使い方は人それぞれです
・ネット、動画閲覧
・ブログ作成
・大学のオンライン講義
・会社のテレワークやプレゼン
・オンラインゲーム
・動画編集
どんな使い方をするかによって購入した方がいいノートパソコンも違ってきます
ネット閲覧やブログに使うくらいのパソコンであれば、そこまで高価なものはいりません
5万円前後で十分です
逆に低スペックのパソコンで動画編集をすると、重たくなって作業がはかどりません
オンラインゲームの種類によってはコマ送り状態になってしまいます
しっかりと何に使うパソコンなのかを考えておくことがおすすめです
持ち運びは多いか?

パソコンを使うときに持ち運ぶことが多いか少ないかイメージしてみましょう
・家や会社に置いたまま
・大学や会社に持ち運ぶ
・カフェなどで作業をする
どんな感じが多いでしょうか
画面の大きさや重さもパソコン選びの一つと言えます
| 持ち運び | おすすめの画面 | 重さの目安 |
|---|---|---|
| 多い | 13~14インチ | 1Kg未満~1.5Kg |
| 少ない | 15~17インチ | 1.5Kg~2Kg未満 |
軽いパソコンになると、サイズが小さくなりがちです
すると、テンキーなどのパーツを省いていたり、横のコネクターの種類が少ないなどあります
場合によっては、外出先に電源が無い可能性もありバッテリーが足りないことも出てきそうです
軽さや大きさだけでなく、使い勝手やバッテリーの容量も考えながら選んでいきましょう
また、持ち運びが多い時は衝撃吸収や防水・撥水機能の付いたインナーケースやバックの購入も考える必要があります
おおよその予算を決めよう
どんな買い物をするときも同じですが、ある程度の予算を立てておくことがいいと思います
予算を立てるには、相場を知ることも大事です
用途に合わせただいたいの相場はこんな感じになります
| 用途 | 相場の目安 |
|---|---|
| ネット閲覧・ブログ用 | 5万~8万円 |
| 大学生向け | 8万~12万円 |
| テレワーク・ビジネス用 | 10万~15万円 |
| 動画編集 | 20万前後~それ以上 |
ある程度の相場を知って予算を決めておくと
・必要以上に高い商品を買わなくなる
・店員が高いパソコンを勧めてきても断れる
・各メーカーで比較できるようになる
などのメリットも出てきます
買うときは「3つの表示」を見よう
パソコンを購入するときに「スペック」という言葉が出てきます
スペックとはパソコンの性能・機能のことです
パソコンを購入するときは、スペックの中でもこの3つを見て検討するといいでしょう
・CPU
・メモリ
・ストレージ
この表示は値段と一緒に掲示されていることが多いです
それぞれのスペックを例えて説明してみます
CPU

CPUは人の「頭脳」に例えらることが多いです
表示されている数字が高いほうがパソコンの処理速度が上がります
CPUを選ぶときに気を付けて欲しいことが1つあります
「CPUは購入後に増設、変更が出来ない」
購入してしまうと外付けで増やすとか取り換えるということが出来ません
メモリやストレージよりも慎重に選んでいきましょう
CPUは
Core i7-9700 Ryzen 7-7800
Core i5-7600 Ryzen 5-7600
こんな感じで表示されています
例えば Core i5-7600 を分解すると
| CPUの種類 | 世代 | 番号 |
|---|---|---|
| Core i5 | 7 | 600 |
それぞれの数字が大きいほうが性能が高く処理速度が速くなります
番号はそこまで気にしなくても大丈夫です
気にして欲しい重要な部分が「世代」
ネットでたまに見かけるのが「Core i7搭載!!」とだけ書いている広告
i7だけで飛びついてしまうと、実は第2世代で10年以上前のものだったということもあります
i5やi7はもちろんですが、その後に続く数字「何世代なのか?」を気にしながら選びましょう
選ぶときのおすすめの目安としてはこんな感じです
【ネット閲覧、ブログ作成】
・第7世代Core i5以上
【テレワーク、大学生向け】
・第9世代Core i5以上
【ゲーミング、動画編集】
・第11世代Core i5以上
ネット閲覧やブログ作成はもっと低くても大丈夫かもしれません
実は私がブログを始めたときに使っていたパソコンのCPUはCeleron(セルロン)4105Nというのものでした
Celeron4105Nは、だいたい第3世代 Core3と同等レベルのようです
ネット閲覧やブログだけなら第7世代 Core5以上を選べば十分と言えます
ちなみにCeleronは低スペックのため低価格帯のノートパソコンに使われることが多いです
ネット閲覧やブログ作成には支障は出ていませんが、動画作成やゲーミングには不向きといえます
メモリ

メモリは「机や作業台」に例えられます
小さく狭い机で仕事をすると、書類などがすぐに机いっぱいになり作業が進みにくくなります
大きく広い机で作業した方が、効率よくスムーズに進むことがイメージできます
メモリが小さいと
・複数のソフトを使ったときに重くなる
・フリーズが多くなる
・重い時に出てくるグルグルが長くなり作業が進まない
などの影響が出てきます
メモリは「RAM」と言われることもあり
4GB・8GB・16GB
など、どれかが表示されています
おすすめは「8GB以上」
以前使っていたパソコンはメモリ4GBでしたが、エクセルなどの立ち上がりが異様に遅い!!
かなりのストレスでした
ネット閲覧やブログだけであっても、8GBをおすすめします
ストレージ

ストレージはデータを保存する場所になります
データを収納することから「本棚」に例えられることが多いです
小さい本棚よりも大きい本棚の方がたくさん収納できます
ストレージも同じです
数値が小さいものより大きいものの方がたくさんのデータを保存できます
ストレージの種類や表示はこのような感じです
【種類】
・SSD (ソリッドステートドライブ)
・HDD(ハードディスクドライブ)
【表示】
・GB(ギガバイト)
・TB(テラバイト)
【おすすめ容量】
・256GB以上
ネット閲覧やブログでは128GBあれば大丈夫です
おすすめは「SDDで256GB以上」です
ノートパソコンを使っていくうちに意外と画像やファイルを保存したりします
その場合128GBでは少し心細いかもしれません
余裕を持った容量にしておくには256GB以上がおすすめです
SSDとHDDの違いとしては
| 速度 | 容量 | 価格 | |
|---|---|---|---|
| SSD | 速い | 少ない | 高い |
| HDD | 遅い | 多い | 安い |
それぞれ善し悪しがあるので、どちらがいいのか迷うかもしれません
SSDは価格が高い、容量が少ないなどのデメリットはあります
ただ、処理速度を考えると断然SSDがおすすめと言えます
HDDはデータを保存するときに、円盤を回して保存するため可動部分が出てきます
その可動部分の音がうるさかったり、衝撃に弱いなどのデメリットがあります
最近は検索条件でHDDを選択しない限り、HDDのノートパソコンを見つけるのが困難かもしれません
それだけSSDが主流になってきています
新品か中古 どっちがおすすめ?
やっぱり新品がおすすめ!!
ノートパソコンを買うときに、新品か中古で迷うのではないでしょうか
私は新品をおすすめします
新品を購入するメリットは
・最新の機能を使える
・メーカー保証、サポートが付いている
・きれいな状態から使える
・中古より安心して購入できる
などで個人的には安心して購入できることはメリットとして大きいと思います
新品だから不良がないというわけではありません
不良があった場合はメーカー保証で対応してもらえるのが新品の強みと言えます
価格もスペックや用途によりますが、5万円前後のものや10万円以内で購入できるものも増えています
最新機種になってくると20万円を超えてくるものあったりと価格もいろいろです
何度も書きましたが、用途によっては最新機種の高価なパソコンは必要ありません
型落ちの新品でも十分対応できます
中古のノートパソコンはダメ?
今回は「新品」をおすすめしていますが、中古を否定してはいません
私は中古パソコンを4~5年前に3万円ほどで購入しましたが、いまだに使っています
ネット閲覧や資料作りに使うことが多いですが、全く不便はありません
唯一不便なところは、バッテリーがダメになってしまいコードを繋ぎながら使っていることです
この中古パソコンは長持ちしてますが、なかには半年も使わずに壊れたものもありました
中古パソコンの特徴としてはこんな感じになります
・価格以上のスペックを備えている
・当たり外れがある
・当たればコスパがいい
・使い慣れた型が見つかる
・HDDからSSDに変更されているものは遅い
コスパがいいのも中古パソコンの魅力ですが、使い慣れたパソコンが見つかるのも魅力の一つです
パソコンを違う機種に買い替えたときに、キーボードが打ちづらいと感じたことありませんか?
タイプが遅くなったりミスが増えると結構ストレスを感じます
数年経つと新品で使い慣れた同じ機種を探すのはなかなか困難です
しかし、中古パソコンの場合は数年経っていても使い慣れた機種を見つけられる可能性が高くなります
このように当たり外れはありますが、中古パソコンにも購入するメリットがたくさんあります
外れても惜しくない予算で購入することがおすすめです
個人から購入するよりも、店舗から購入した方が万一の時に対応を取ってくれると思います
「Core i7搭載!!」だけの表示に騙されないようにスペックを確認しながら購入しましょう
おすすめの保証期間
これは人それぞれの考え方になるので、安心できる保証期間を付けるといいと思います
ノートパソコンの買い替えサイクルの平均は約5年ほどです
その期間、ずっと保証が付いていると安心して使えます
しかし、ほとんどが1年間は無償でそれ以降の保証はオプションで有料となることが多いです
無償でいいのか、有料でオプションを付けた方がいいのか迷いますよね
基本は1年間の無償保証で十分です
「バスタブカーブ」という言葉を聞いたことがあるでしょうか
これはパソコンの故障率を表したグラフです

パソコンの故障率は購入後
・1年間が一番高く
・2年~5年間はグッと低くなり
・それ以降はまた高くなります
このグラフがバスタブに似ているからバスタブカーブと呼ばれています
保証の付け方としては
・基本は1年無償保証で十分
・予算内だったらオプションの保証を付ける
・無償保証の内容を確認して、不安だったらオプションを検討する
などがおすすめです
いざ保証を使うときに条件から外れていて保証が使えなかったなどの話も聞きます
無償でも有料でも保証内容の確認はしっかり行いましょう
まとめ
・ノートパソコンを買う前にどんな使い方をするか考えてみる
・ある程度の相場を知って予算を決める
・おすすめのスペックは
CPU :第7世代Core i5以上
メモリ :8GB以上
ストレージ:SSD 256GB以上
・保証期間は基本1年間の無償保証
スマホと同じようにパソコンも年々進化していきます
スペックが変わると表示の内容が変化しますが、表示の見るポイントは大きく変化しません
今回、この記事を読んで頂いたことでポイントがつかめたと思います
おそらく今までよりストレスなくノートパソコンが選べることでしょう