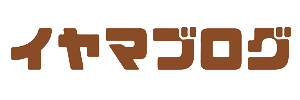◆ PDFの編集が出来ずに困っている
◆ PDFを編集できるツールを知りたい
◆ 無料でPDFを編集したい
職場やプライベートなど資料やファイルに「PDF」を使うことも多いと思います
PDFは郵送代や時間もかけずにメールで送信出来てとても便利です
ただ、編集が出来ずに困ったことありませんか?
編集しようと思ったら
・相手に修正箇所を知らせて作り直してもらう
・そのやり取りを繰り返す
・数千円以上する編集ソフトの購入を考える
など一度はこんな面倒なことを経験したことがあると思います
これを何度も繰り返すと大切な時間や労力をたくさん失ってしまいます
手軽にPDFの編集が出来たらいいな・・・と感じることも多いはずです
そんな問題は【Canva】で解決しましょう
CanvaにはPDFを編集できる機能が付いています
この機能は無料で使えるのでとてもありがたいです
使い方はシンプルで3ステップで完了します
・CanvaへPDFを取り込む
・ツールを使って編集する
・ダウンロード
意外と簡単ですね
ただ、全てにおいて完璧な状態ではないので、注意点も含めて解説していきます
今回も画像多めですので安心してください
それでは行ってみましょう
Canvaの登録はこちらから
↓ ↓
step1:CanvaへPDFを取り込む
CanvaへPDFをアップロードする方法は2種類あります
・「デザインを作成」からアップロードする
・ ドラッグ&ドロップ
必ずログインをしてからファイルのアップロードをしましょう
「デザインを作成」からアップロード
ホーム画面右上の「デザインを作成」をクリックするとメニューバーが出てきます
メニューバー右下の「ファイルのインポート」をクリック
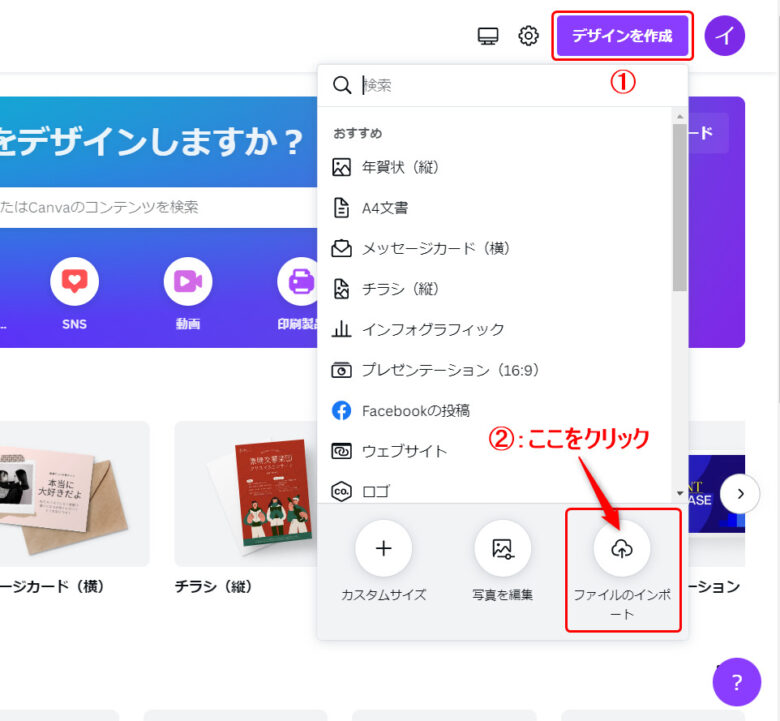
ファイルを選べる画面が開きます
編集したいファイルを選択して「開く」をクリックします
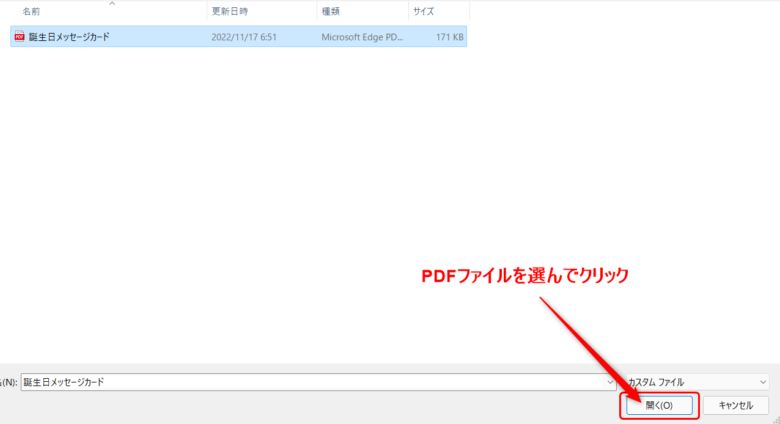
これでPDFのアップロードが完了です
意外とすぐ出来ましたね
ファイルは「プロジェクト」か「最近のデザイン」に保存されています

ドラッグ&ドロップでアップロード
アップロード方法にはもう1つあります
それは「ドラッグ&ドロップ」です
さっきの方法よりもっと簡単で、ファイルを掴んで移動させるだけ
カーソルをファイルの上に持っていき、マウス左ボタンを長押しすると掴めます
長押しのままファイルをCanvaのホーム画面まで持って行き、左ボタンを離す
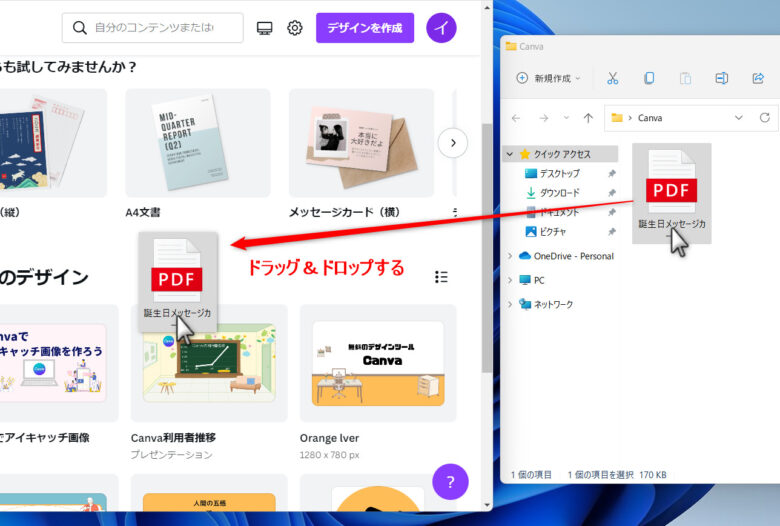
すると、こんな画面が出てきてアップロードされます
これで完了です
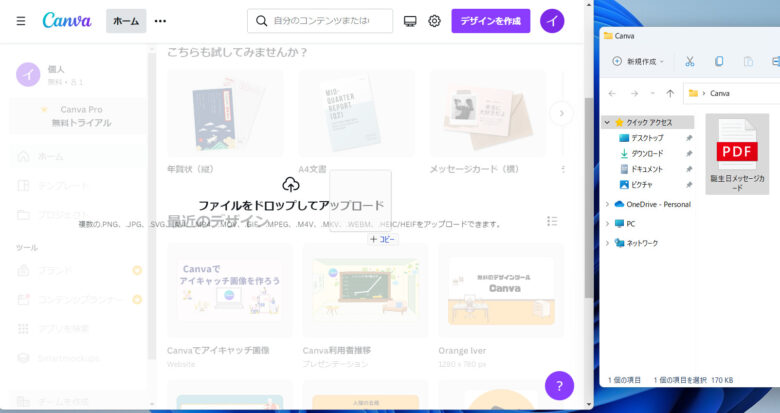
保存先はさっきと同じで「プロジェクト」や「最近のデザイン」に保存されます
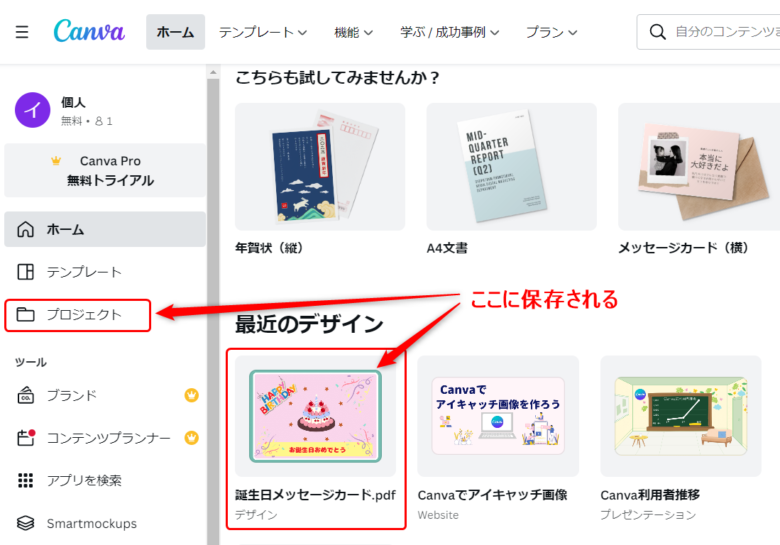
Canvaの登録はこちらから
↓ ↓
step2:PDFを編集してみる
先ほどCanvaに保存した、ファイルを編集してみましょう
すでに、編集できるようになっていますよ
Canvaを使ったことがある人はいつも通りに作業をすれば大丈夫です
今回は初めての方やあまり使い慣れていない人向けに解説してみます
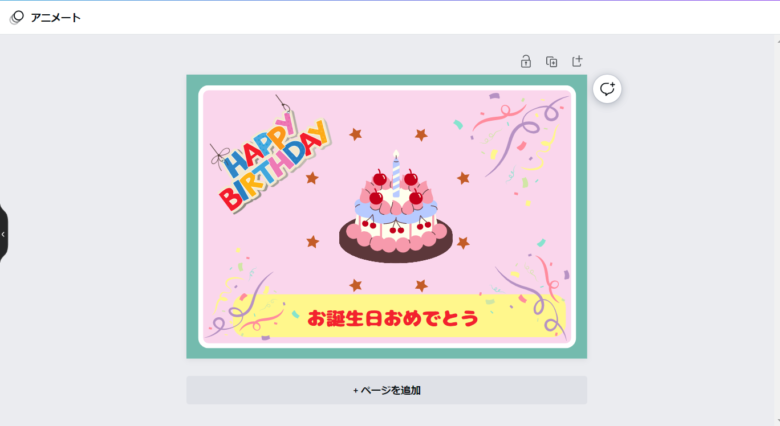
素材を動かしてみよう
素材をクリックすると編集できるように紫の枠が出ます
動かしたい素材を選んで、ドラッグ&ドロップするだけです
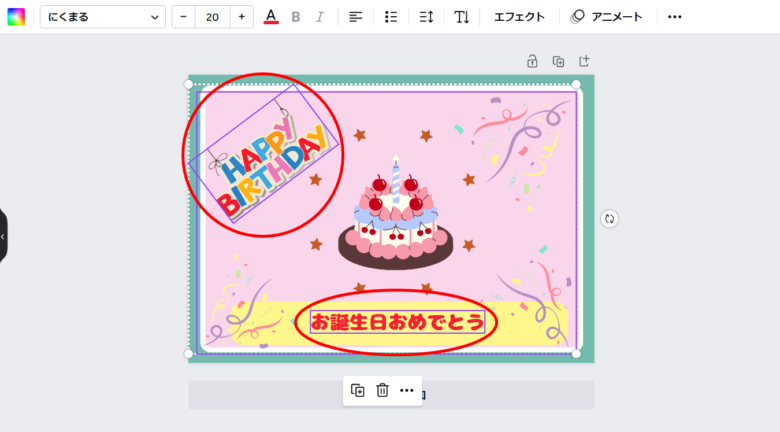
ほとんどの作業がこの2点になると思います
・大きく移動させたい ➡ ドラッグ&ドロップ
・細かく移動させたい ➡ キーボードの矢印で
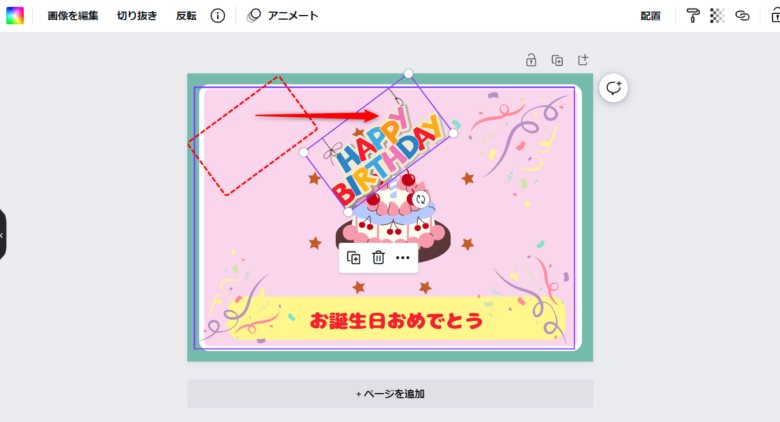
背景色を変えてみよう
色の変更が出来る素材は、赤枠のところにカラーボタンが出てきます
左側に色を選べる画面が出てきますので、好きな色を選びましょう
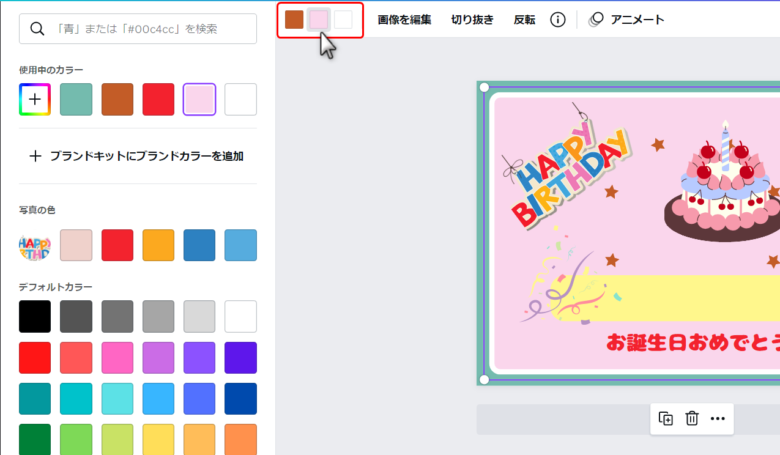
デフォルトカラーは、わりとハッキリした色が多いです
好みの色や濃さが無い時は調整して作りましょう
赤丸の「+」をクリックすると調整できる画面が出てきます
調整画面の「〇」にカーソルを合わせて動かすと色が変化します
これで薄めの色や、自分好みの色を出せますよ
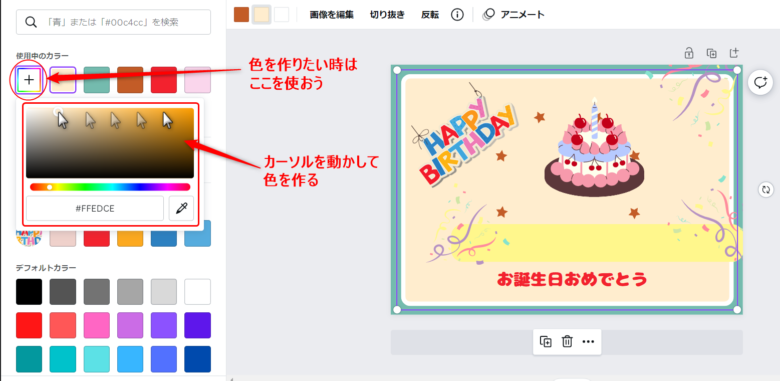
素材を変えてみよう
Canvaにはたくさんのテンプレートが用意されています
その中にある個別の素材を使うことも可能です
テンプレートの中にいい素材があったら使ってみましょう
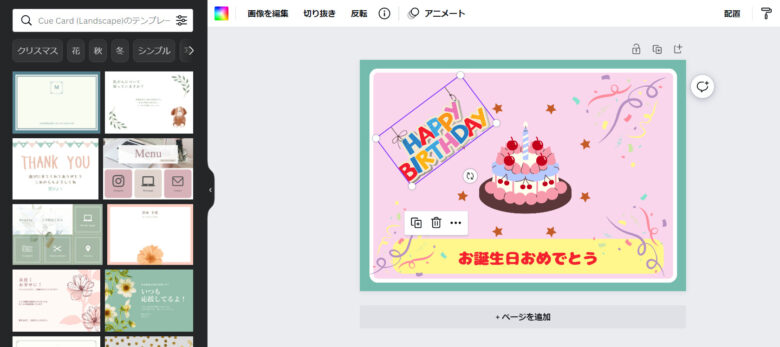
テンプレートを選ぶと、こんな画面が出ます
「新しいページとして追加」をクリック ➡ 2ページ目に追加されます
「現在のページと差し替える」を選ぶと元のページが変わってしまうので注意!!
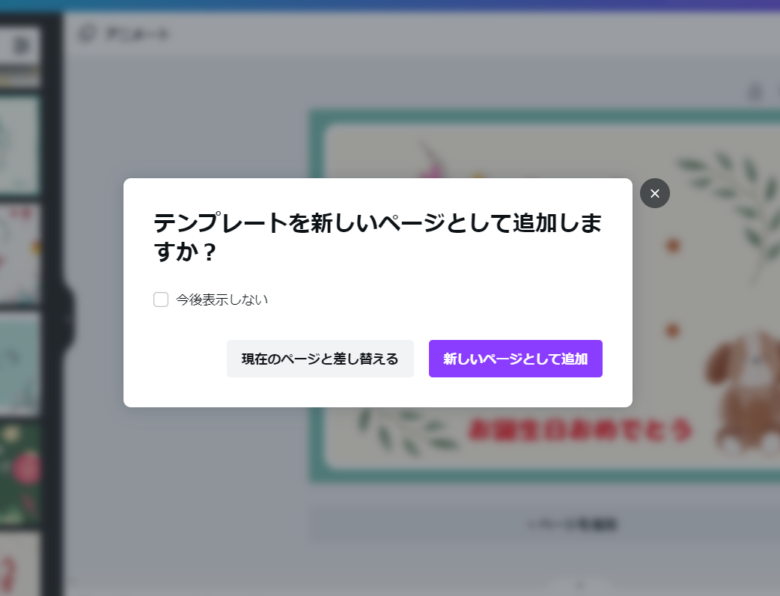
あとは素材を選んで、いつもの「ドラッグ&ドロップ」です
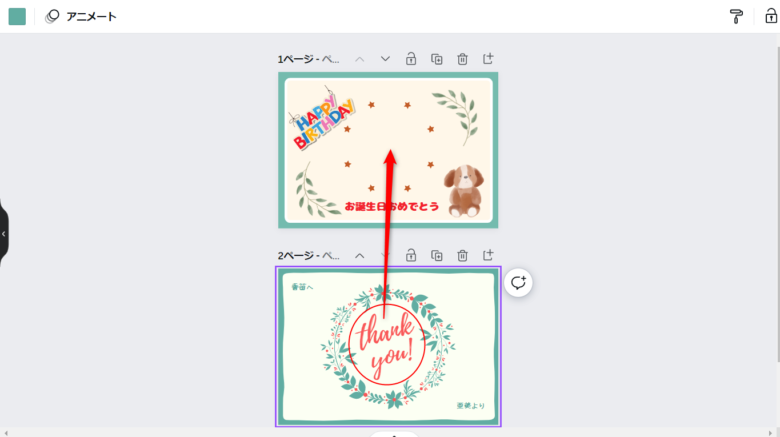
素材を掴んで・・・
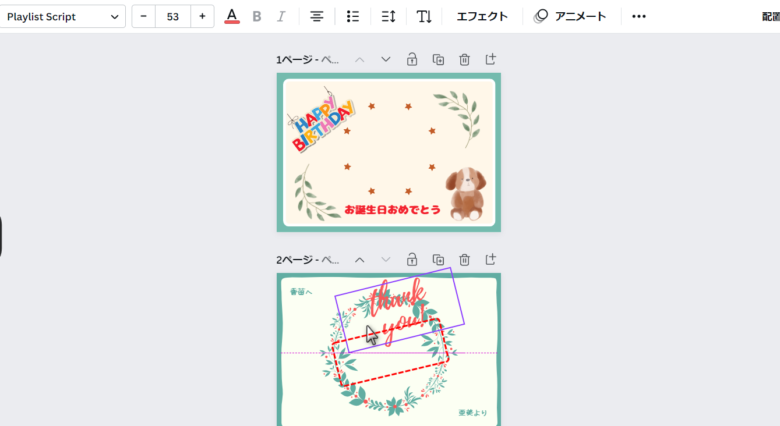
離すだけ・・・
2ページ目が必要なくなったら削除しましょう
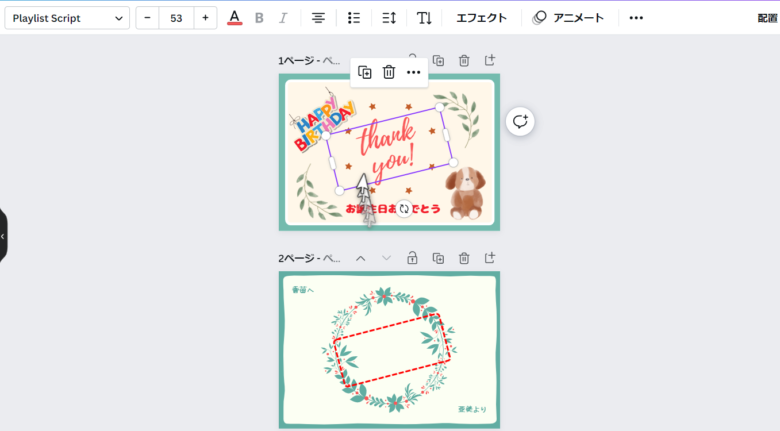
細かく微調整したいときは、画像が小さいとやりづらいものです
そんなときは画面下の「%」を動かして画像の大きさを調整しましょう
細かい作業がスムーズに進みますよ
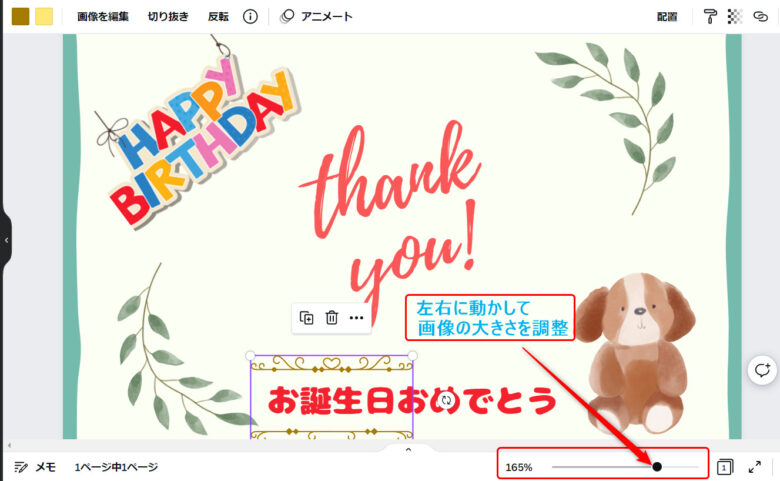
あとは素材や色の変更の繰り返しです
繰り返していくとこんな感じに仕上がりました
元のPDFからするとかなり編集できますね

Canvaの登録はこちらから
↓ ↓
step3:編集したPDFをダウンロード
編集が終わったデータをダウンロードします
画面右上の「共有」をクリック
メニューバーが出てきますので、「ダウンロード」を選択します

画面が切り替わるので保存の種類を選びましょう
今回は、PDFを選びます
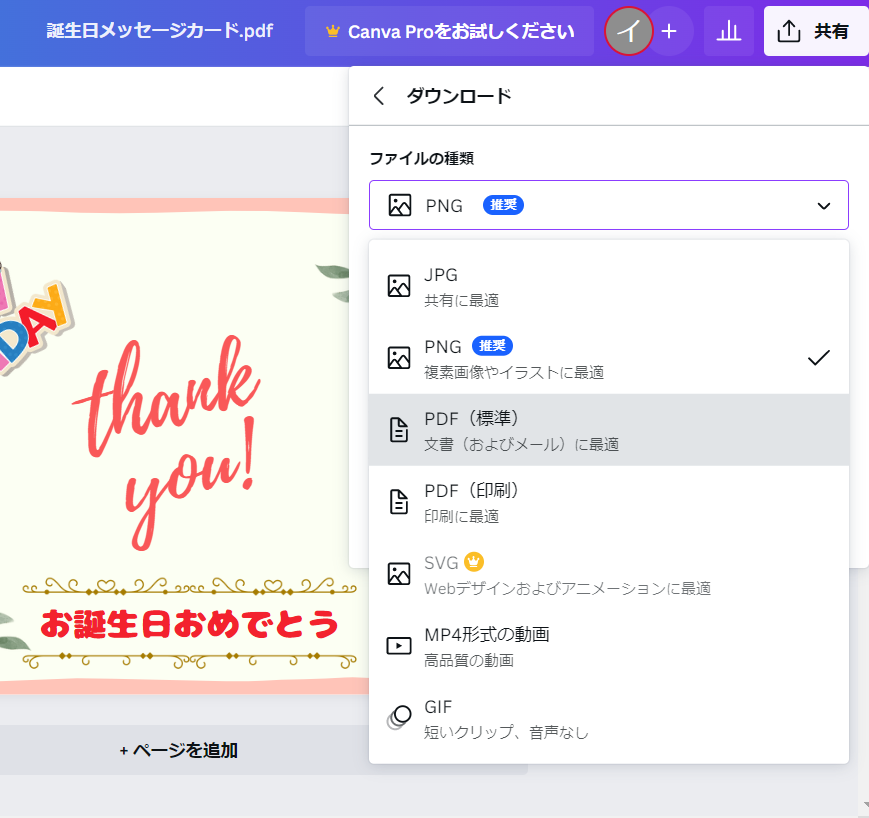
「ダウンロード」をクリックすると完了です
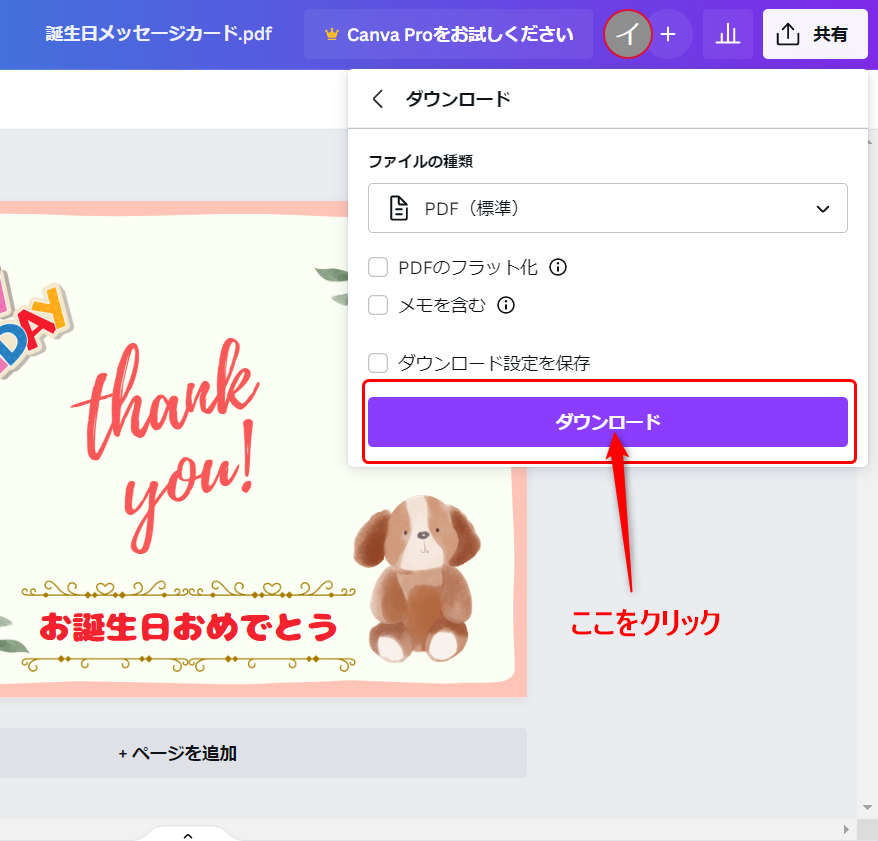
ちゃんとPDFで保存されていました
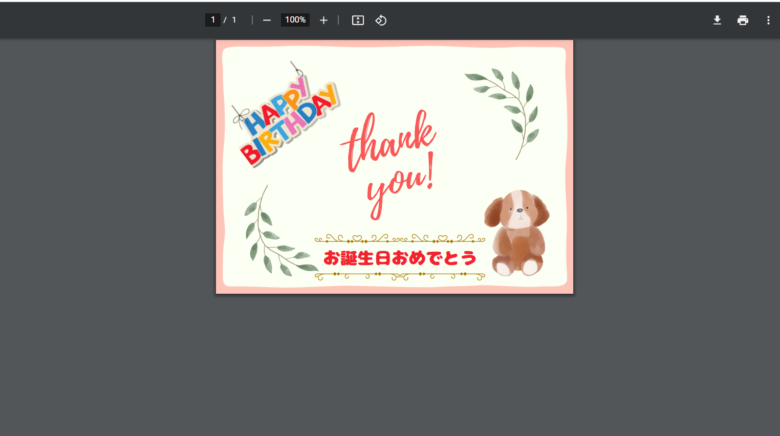
Canvaの登録はこちらから
↓ ↓
編集するときの注意点
画像を編集するとき
Canvaでの編集は素材の色を変えたり出来るものもあります
しかし、素材そのものの形を変えたり、パーツを動かしたりは出来ません
この写真のように個別の素材を1つの素材と読み取ることがあるようです
赤丸の部分は作った時は一体化されておらず、個別の素材でした
取り込んだ時に1個の素材と読み取ったのでしょう
ドラッグするとまとまって動いてしまうため、赤丸の部分は編集が出来ませんでした
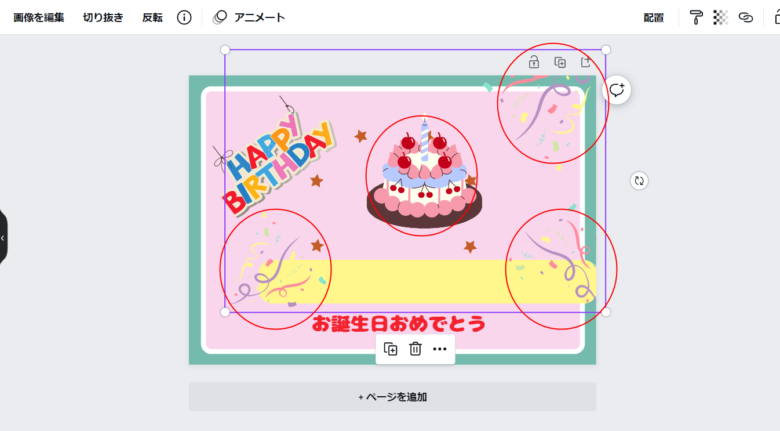
スキャンしたときの画像も1つの素材として認識されるため、個別の編集が出来ません
写真を編集できないのと同じですね
・素材自体の形を変えたり、パーツを変えたりは出来ない
・複数の素材を1つのまとまった素材と認識されることもある
・スキャンされた画像は1つの素材と認識されるため編集は出来ない
文章を編集するとき
Wordでこんな文章を作ってみました
これを編集してみます
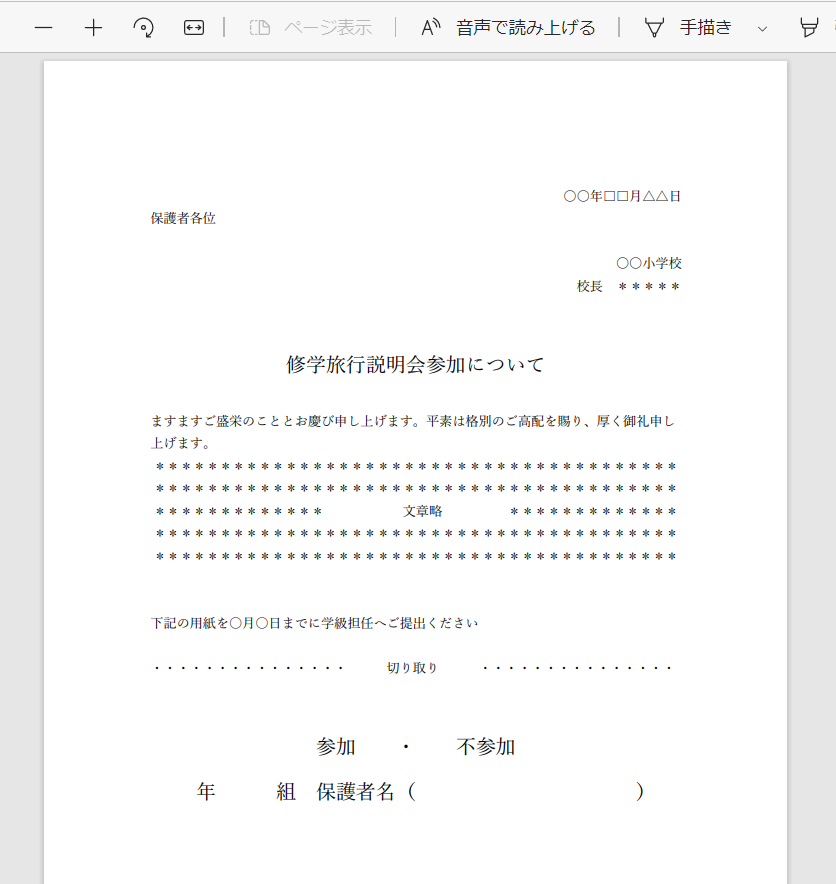
Canvaにアップロードするとちゃんと編集できるようになっています
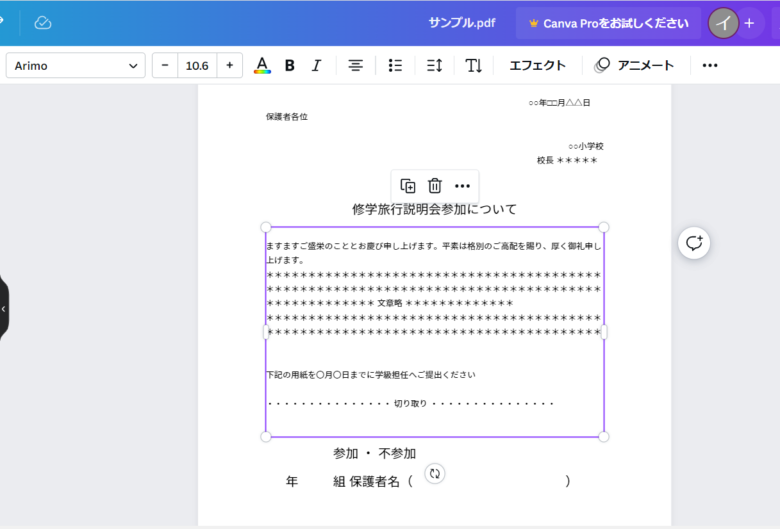
???
書体が変わったり、行間がずれたりしています
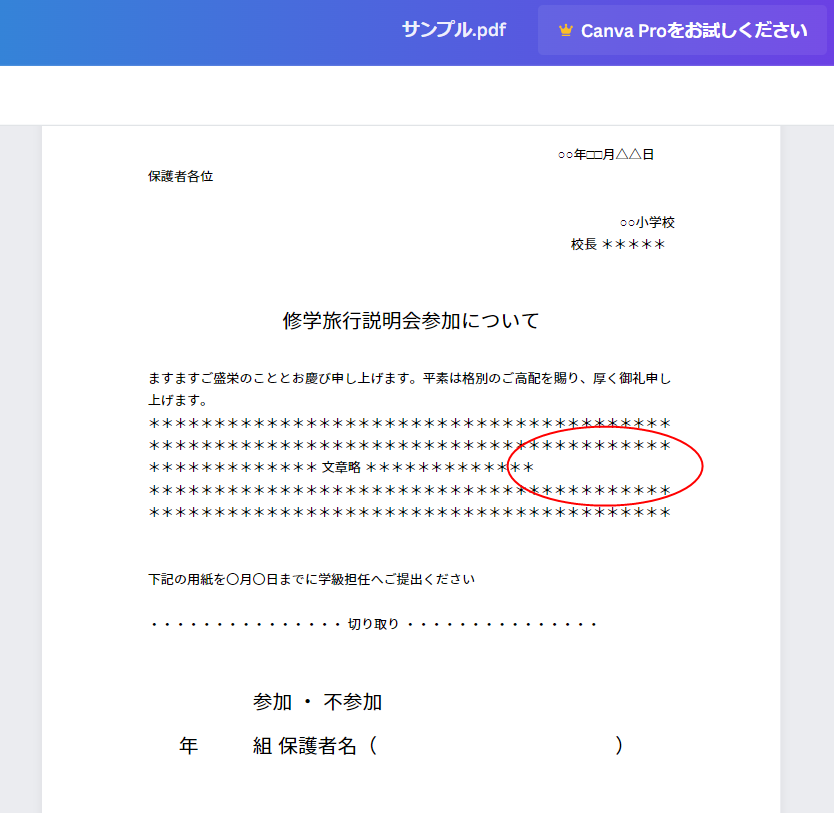
文章の文字の追加や消去、素材の追加は出来そうです
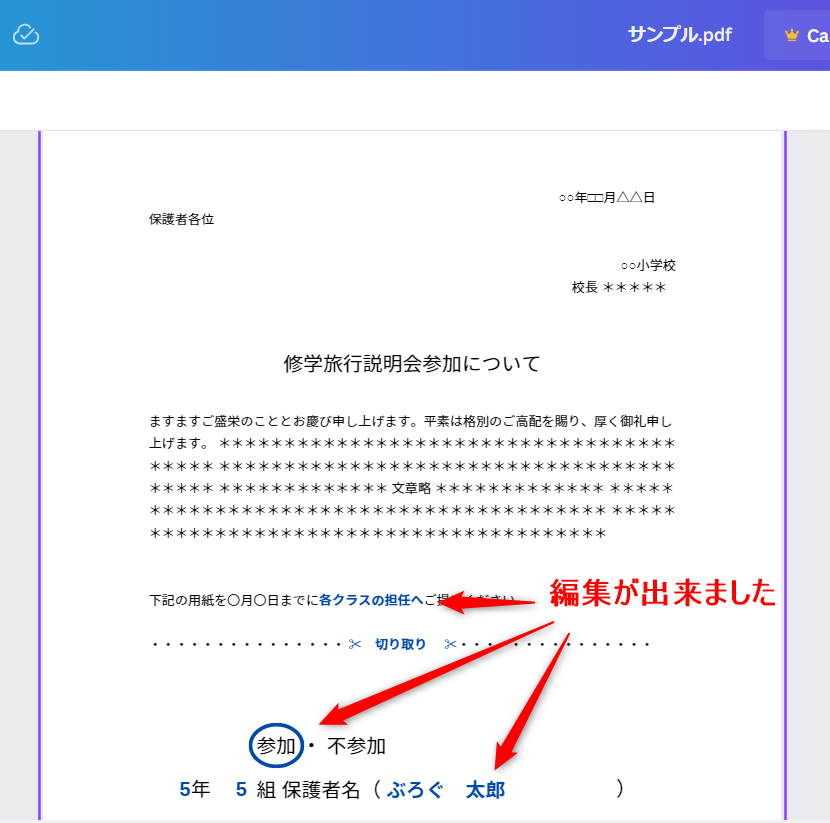
PDFで保存したら書体が戻っているかなと期待しましたが・・・
そのまま保存されていました
書体や行間が変わったら困る資料の時は専用のPDF編集ソフトがいいかもしれません
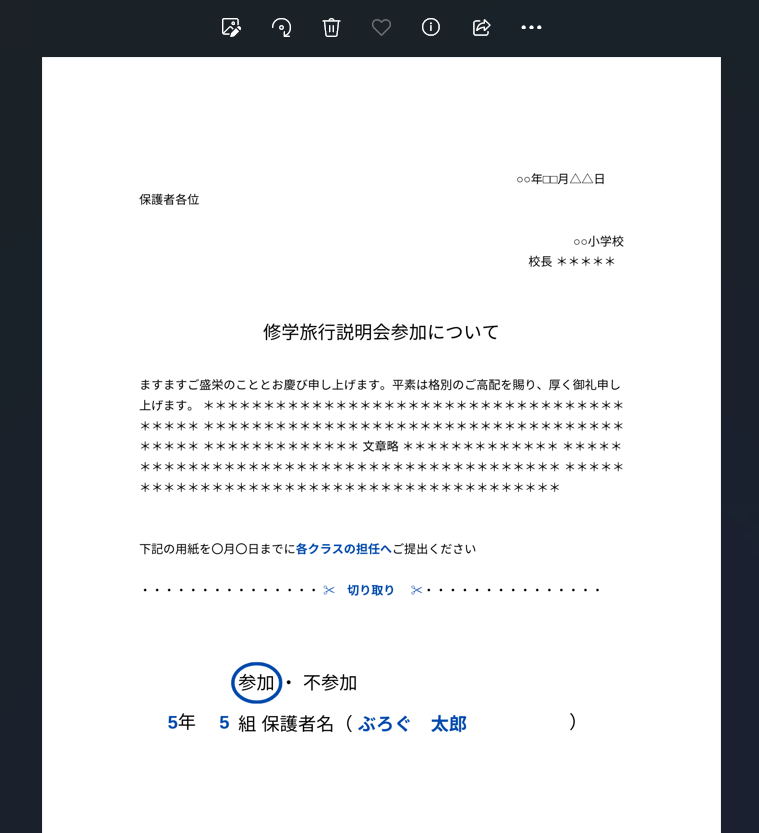
まとめ
・PDFの編集は3stepで完了
・PDFファイルのアップロード ➡ 編集 ➡ ダウンロード
・素材の移動や変更など簡単操作で編集可能
・文章のPDFは書体や行間が変わったりすることもある
今回はCanvaでPDFを編集してみました
別々の素材がまとまってしまったり、文章の書体が変わったりと多少の不便さもあります
文章など原本のまま保存出来たら、さらに使い勝手が良くなると思います
個人的には文章よりデザインの編集に向いているかなという印象です
Canvaの登録はこちらから
↓ ↓