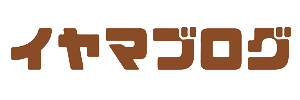◆ ワードプレスの始め方を知りたい
◆ 副業ブログを始めたい
◆ 今より収入を増やしたい
なかなか増えない給料に肩を落とす毎日を過ごしていませんか?
それもそのはず、アメリカなどの先進国からすると日本の賃金上昇率は上がっていないのが現状です
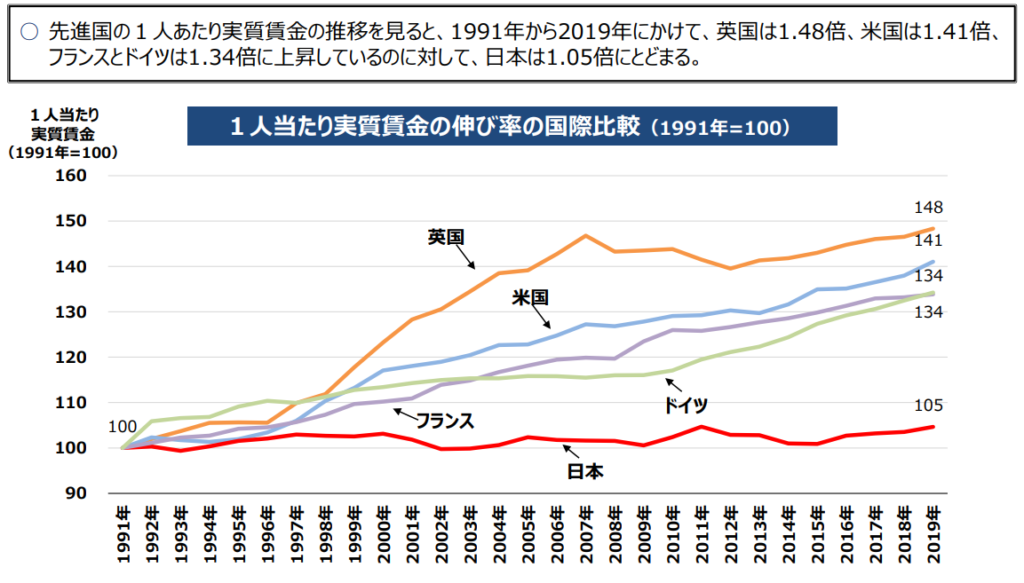
あと少し収入が増えると楽に暮らせるのに・・・と思う人も多いことでしょう
そんな人におすすめな副業が「ワードプレスでブログを始めること」です
なぜなら月に100万円以上稼いでいる多くのブロガーが、このワードプレスでブログを作っているからです
ワードプレスでブログを作ると1つ1つの記事が資産として積み上がっていきます
積み上がった資産はあなたの生活を大きく変えてくれるでしょう
実際にワードプレスでブログを始めることは難しそうですが、この記事を読むことで迷うことなく始められます
・ワードプレスで副業ブログの始め方
・レンタルサーバーの登録方法
・ワードプレスの初期設定
この記事ではワードプレスでブログの始め方を5つのステップで解説
今回は皆さんが迷うことが無いようにサーバー登録後の3つの設定を解説して、スムーズにブログを始められるようになっています
開設後いきなり100万円を目指すのはハードルが高いと思うので、月に5万円から目指してみましょう
今よりも月に5万円収入が増えると生活が大きく変わりますよ
✓気持ちや生活に余裕ができる
✓今まで買えなかった物が買える
✓あきらめていたことがやれる
この記事を読み終わるころには、新たな一歩を踏み出して人生変えるスタートラインに立っていることでしょう
ワードプレスを始める5ステップ
ワードプレスでブログを始めるときの全体像はこんな感じになっています
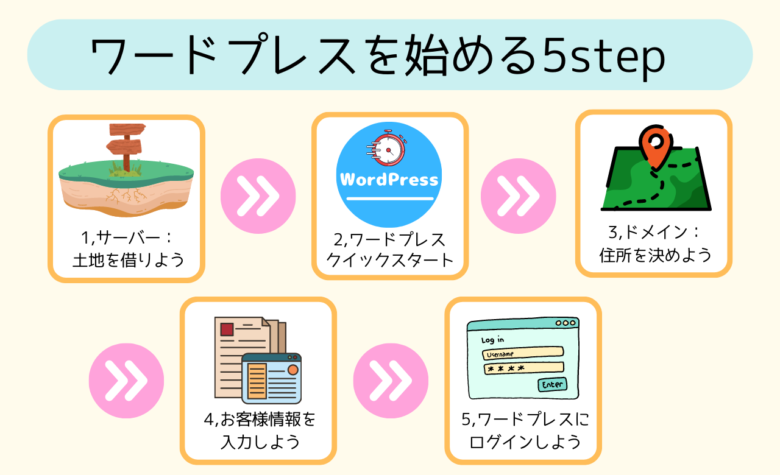
1つずつ画像をたくさん使って丁寧に解説していきます
step1:サーバーを借りよう
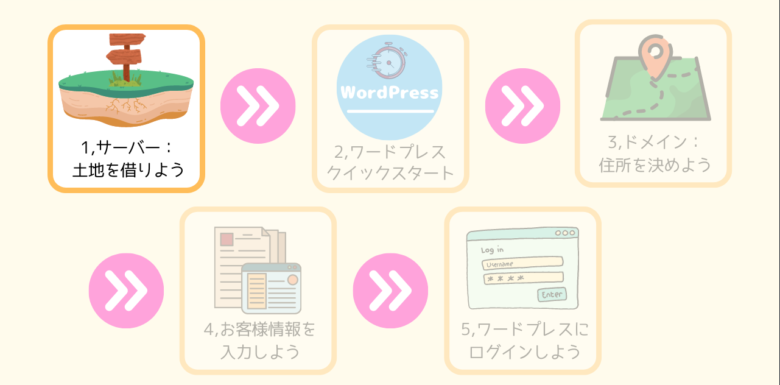
まずは、みなさんのブログ運営をしっかり支えるサーバーを借りましょう
「家:サイト」を建てる「土地:サーバー」を借りるイメージです
サーバー選びはとにかく迷ってしまいますが、初めての方には「エックスサーバー」がおすすめ!!
✓ 国内シェア NO1
✓ サーバー速度 NO1
✓ 運用サイト数 230万件突破
運営実績も2003年からと長く、選んで間違いのないレンタルサーバーです
このstep1はとても簡単なので安心してくださいね
【step1でやること】
・サーバーにアクセスする
・2回クリックする
では早速エックスサーバーへアクセスしてみましょう
ここからジャンプできます → エックスサーバー
まずは「お申し込み」か「まずはお試し10日間無料」をクリックして次のページへ行きましょう
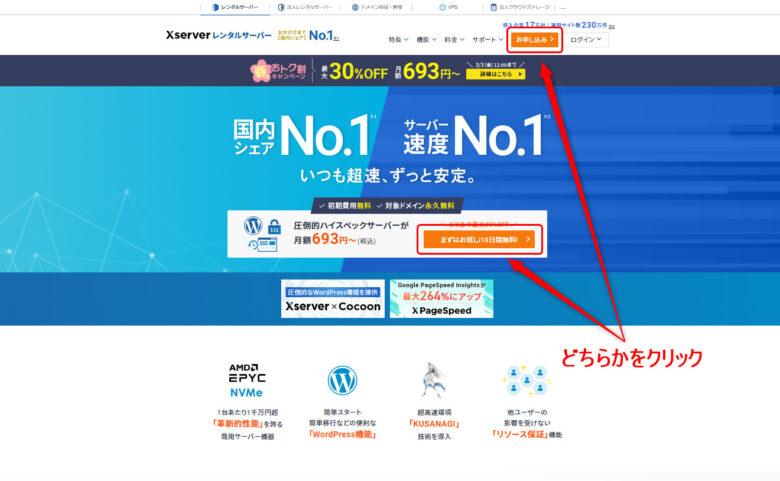
「初めてご利用のお客様」を選びます
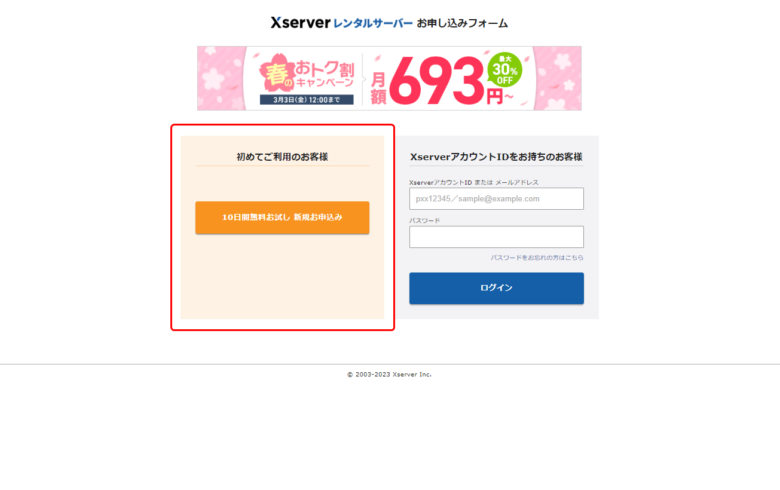
これでstep1は完了です
step2:Word Pressクイックスタートを選ぶ
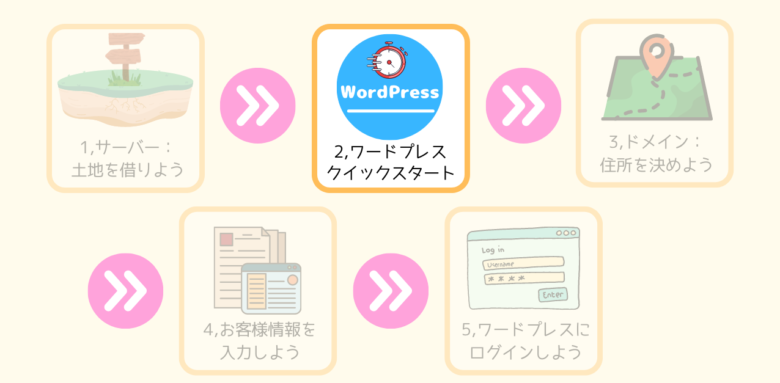
【step2でやること】
・プランを選ぶ
・Word Pressクイックスタートを選ぶ
・「確認しました」をクリック
・契約期間を選ぶ
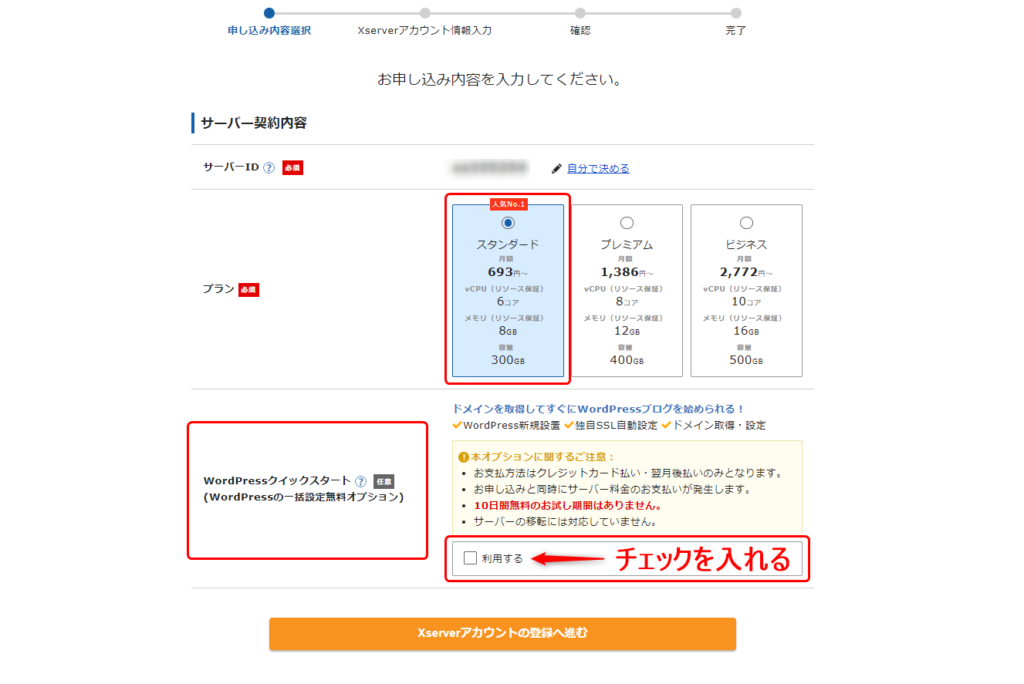
●サーバーID
例えば「xs123456」などのIDが書かれています
「自分で決める」とありますが何も触らなくて大丈夫です
●プラン
自分の好きなプランを選びましょう
初めての個人ブログであれば「スタンダード」で十分です
●Word Pressクイックスタート
「□利用する」に✓チェックを入れます
チェックを入れるとこんな画像がポンッと出てきます

●注意事項を読んで「確認しました」をクリック
すると、下の方にサーバーの契約期間やドメインを入力するところが出てきます
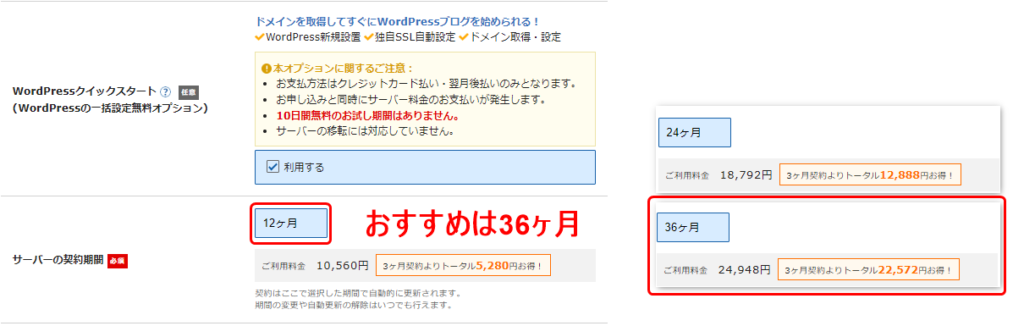
●サーバーの契約期間を選びましょう
契約期間を選ぶポイント
✓12ヶ月以上を選ぶとドメイン永久無料
✓長い期間を選ぶほどお得に
✓おすすめは36ヶ月
月単価が安くなるので36ヶ月がおすすめですが、ご自分の予算・やってみたい期間で選んでください
ちなみに36ヶ月だと1日あたり23円ほどに抑えられるのでとてもコスパがいいですね!!
step3:ドメインを決める
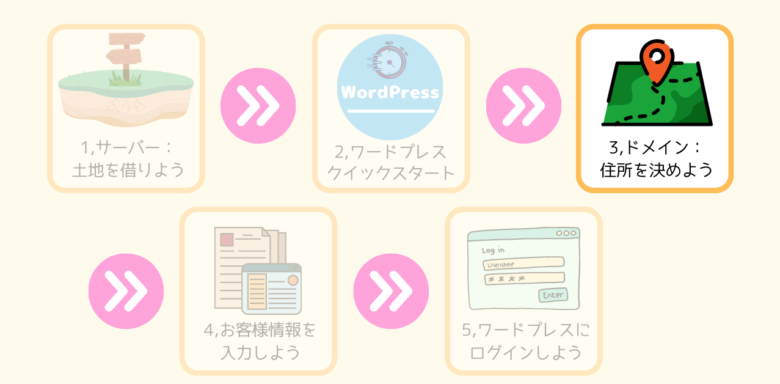
ドメインは「住所」に例えられることが多いです
web上の住所とイメージしておけば問題ないでしょう
step3でやることは1つだけですがとても重要!!
ドメインは一度決めると変更が難しいからです
【step3でやること】
・ドメインを決める
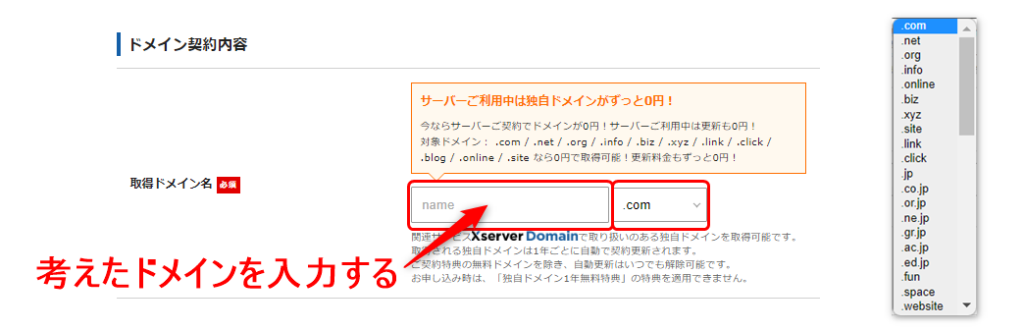
●ドメインを決める
ドメインは https://○○○○.com ← 赤い部分です
ドメインの「○○○○」の部分を決めるポイント
✓事前に何パターンか考えておく
✓長くなり過ぎない
✓覚えやすい
考えたドメインが先に取得されていると登録できません
前もって何パターンかを考えておくことをおすすめします
.comのところは画像の吹きだしの中にある「0円」で取得できるものを選びます
.com や .net などを選んでおけば問題ないでしょう
step4:お客様情報の入力
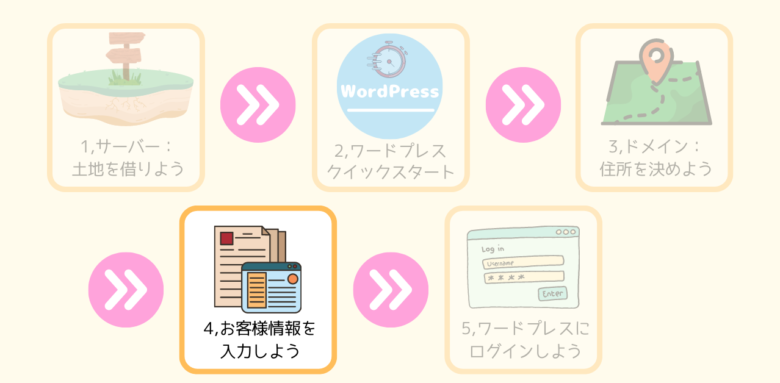
サーバー登録も終盤になってきました
ここのstepではいろいろと入力することがあって少し大変な部分ですが、画像を見ながら進めていけば簡単にできるので安心してください
今後ログインするときに使うパスワードなどを入力しますのでメモを準備しましょう
【step4でやること】
・Word Press情報の入力
・お客様情報の入力
・支払い方法の入力
・SMS、電話認証
このstep4でのポイント
【メモをするもの】
✓ユーザー名
✓パスワード
✓メールアドレス
【準備するもの】
✓クレジットカード
✓スマホ
Word Press情報の入力
ここではワードプレスに必要な情報を入力します
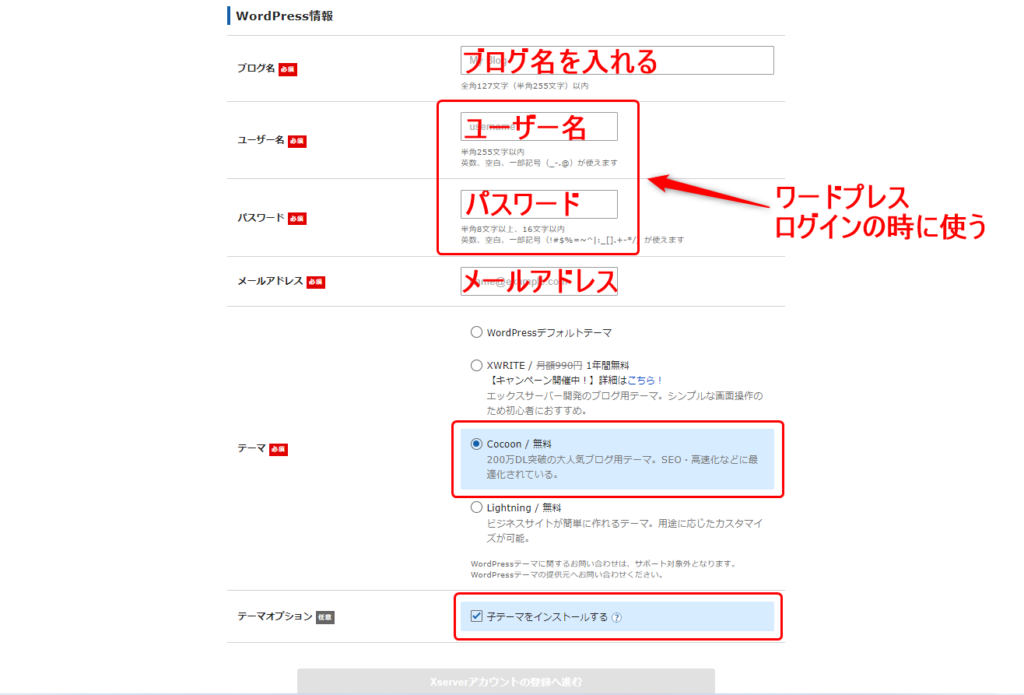
●ブログ名
自分のブログ名を入力します
後で変更もできるので気楽に入力しましょう
●ユーザー名・パスワード
ワードプレスにログインするときに使います
忘れないようにメモしておきましょう
●メールアドレス
ブログ用のメルアドを準備しておくといいかもしれません
Outlookメールであれば無料で登録できますのでおすすめです
Outlookメールを登録する → Outlookメール
●テーマ
まずはCOCOON(コクーン)を選びましょう
COCOONは無料テーマの中ではクオリティが非常に高いおすすめのテーマです
テーマとはブログをおしゃれに着せ替えできるテンプレート集のようなもの
ブログ運営には必要ですので取り入れましょう
無料から始めてあとから有料テーマに変更できますが、やり直しが結構大変
最初から有料テーマを使いたい人はこちらの記事がおすすめです
お客様情報の入力
今度はエックスサーバーに必要な情報の入力です
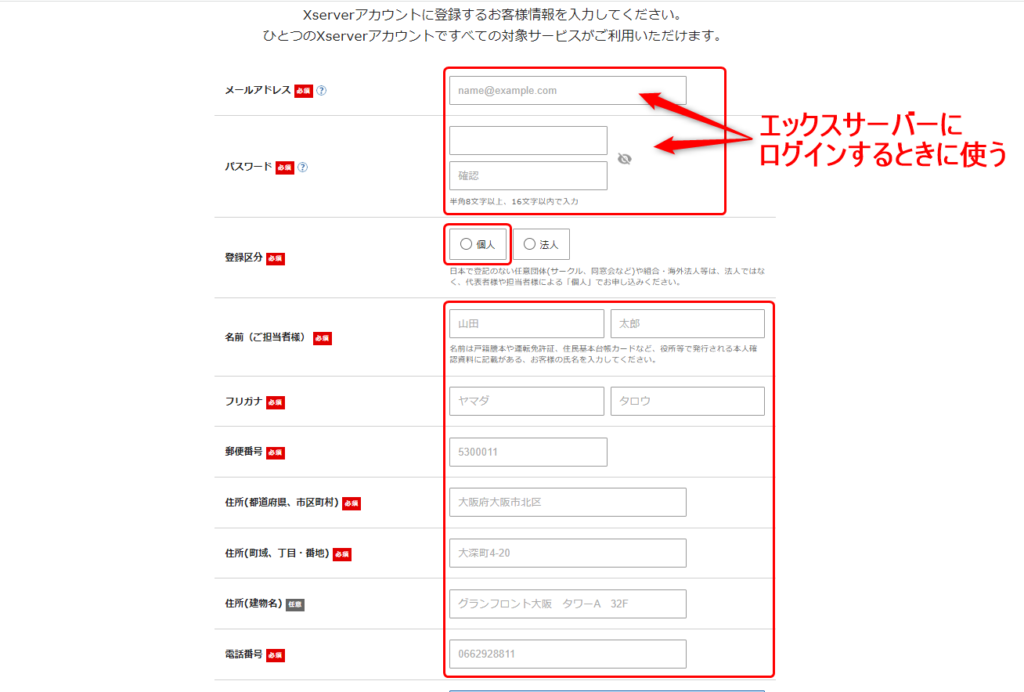
●メールアドレス・パスワード
メールアドレスはワードプレス情報の時に使ったメールアドレスと一緒で問題ないと思います
メルアドもパスワードも忘れないようにメモしましょう
●登録区分
ほとんどが個人と思いますので「個人」にチェックを入れます
●個人情報の入力
必須となっている個人情報を入力します
支払い方法の入力
クレジットカードの情報を入力してきます
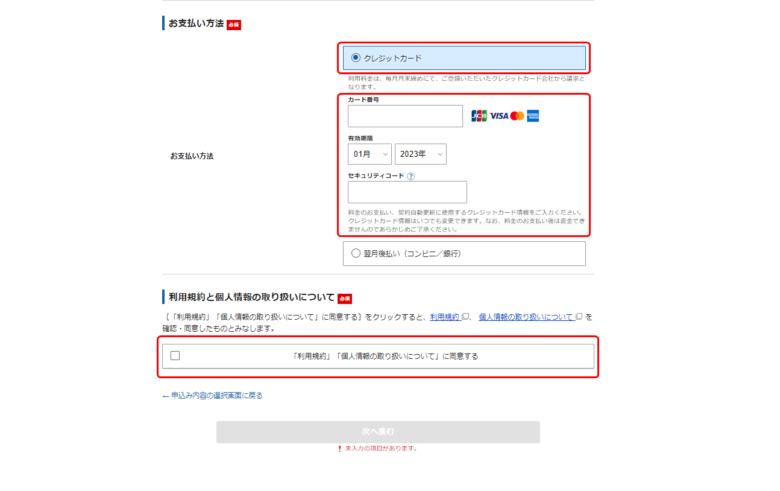
●お支払い方法
クレジットカードを選択しましょう
クレジットカードを選ぶメリット
✓支払い時間の短縮
✓契約更新時の支払いが楽
コンビニや振り込みに行くのは時間がもったいないのでカード払いをおすすめします
支払い情報が済んだら「次へ進む」をクリック
SMS・電話認証
先ほど登録したメールアドレスに「確認コード」が届きます
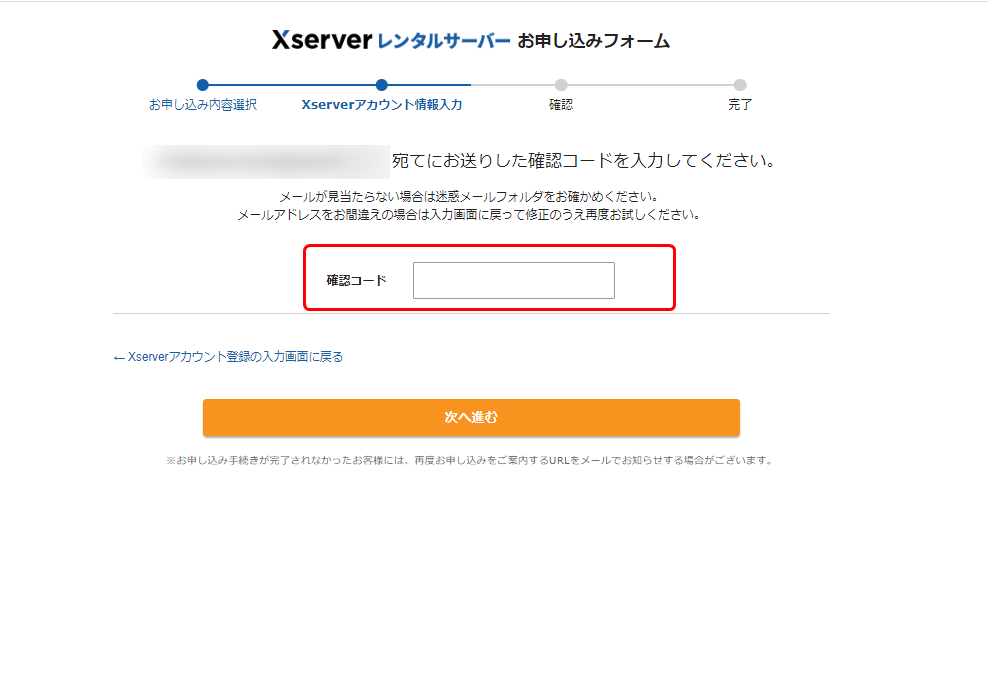
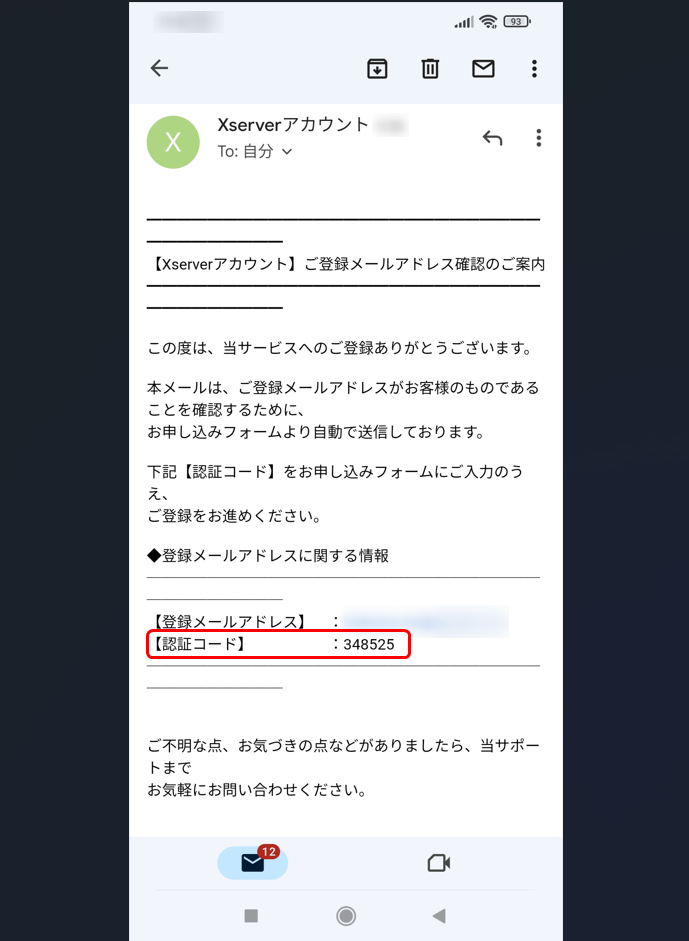
●確認コード
メールに6ケタの認証コードが届きますので入力します
入力が終わったら「次へ進む」をクリック
契約内容確認画面へ移ります
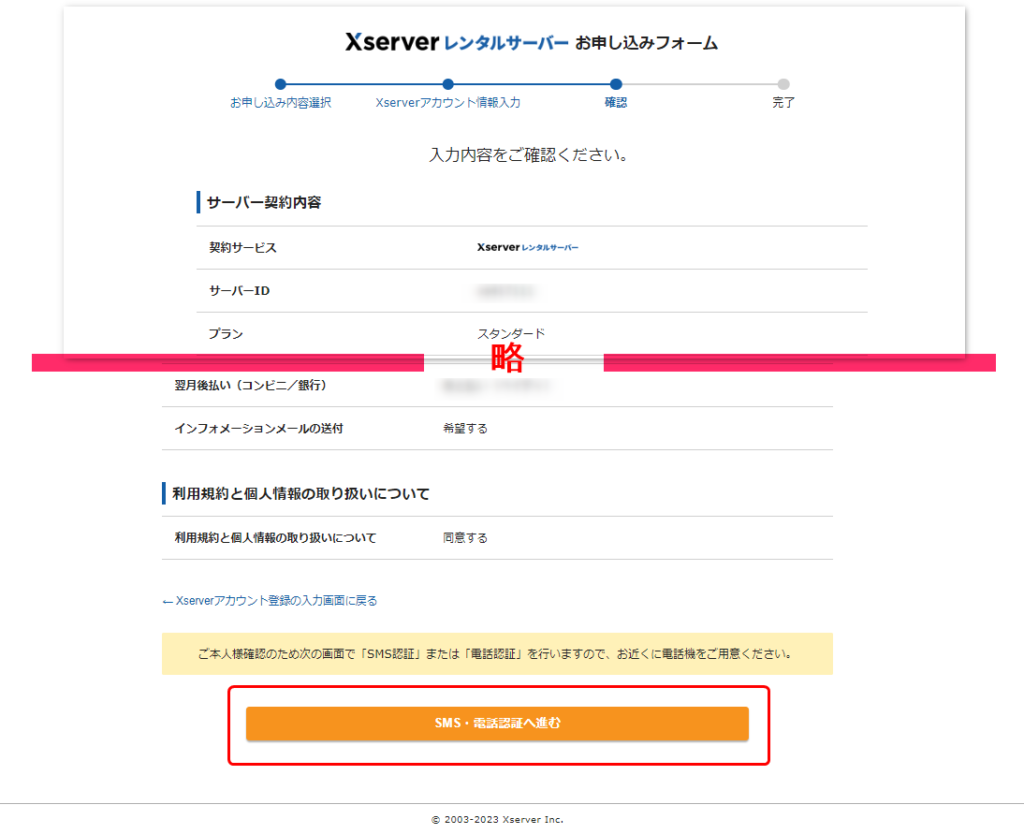
●サーバー契約内容確認
契約内容
支払い方法
確認して問題なければ「SMS・電話認証へ進む」をクリック
いよいよ最後の登録画面です
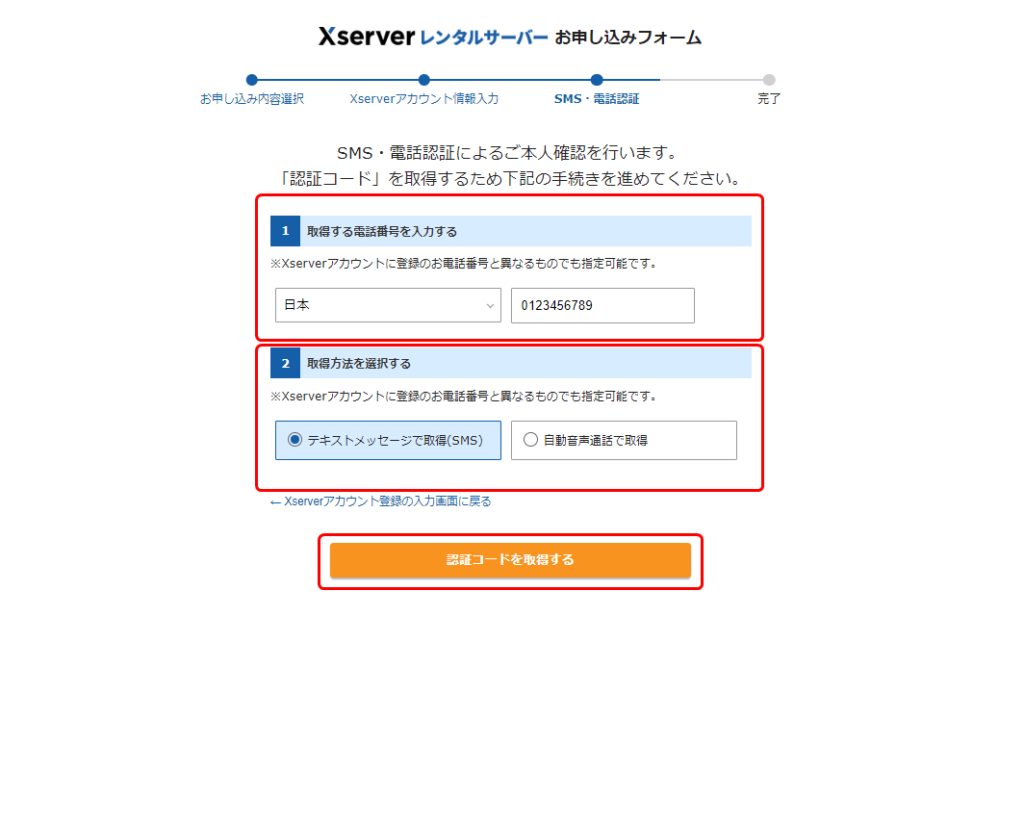
●取得する電話番号を入力する
スマホの番号を入力します
●取得方法を選択する
テキストメッセージで取得(SMS)を選択
音声通知を選んで聞き違いがあるといけませんので、ショートメールで届くテキストメッセージがいいでしょう
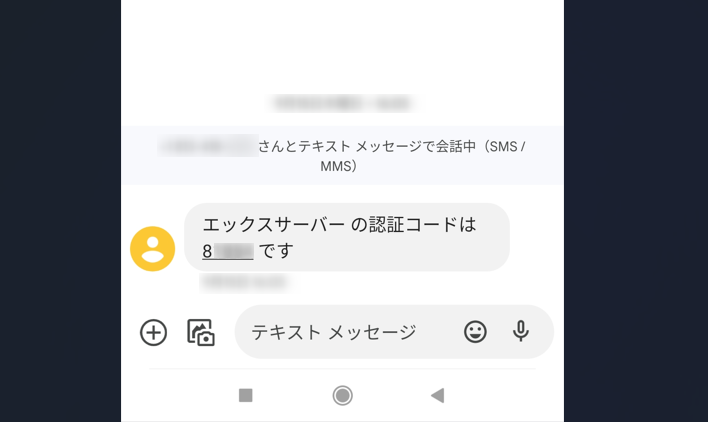
ショートメールに届いた認証コードを入力していきます
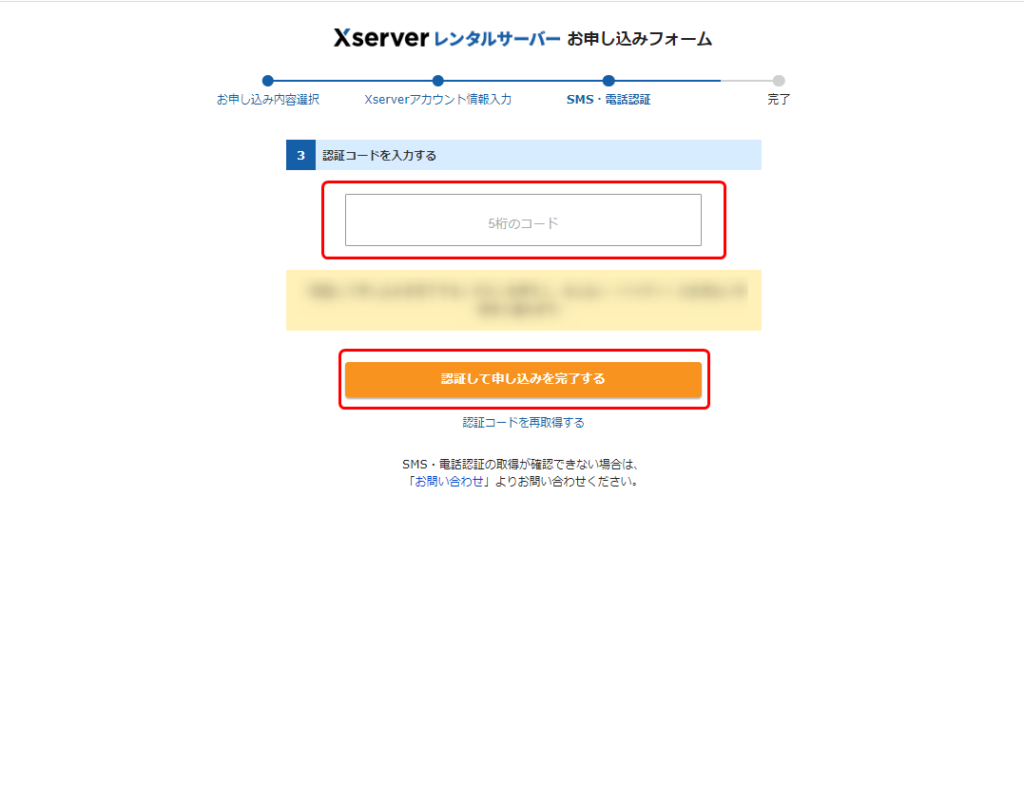
●認証コードを入力する
スマホに届いた5ケタの認証コードを入力します
●認証して申し込みを完了する
こちらをクリックして申し込みは完了です!!
こんな感じの画面が出てきて完了を知らせてくれます
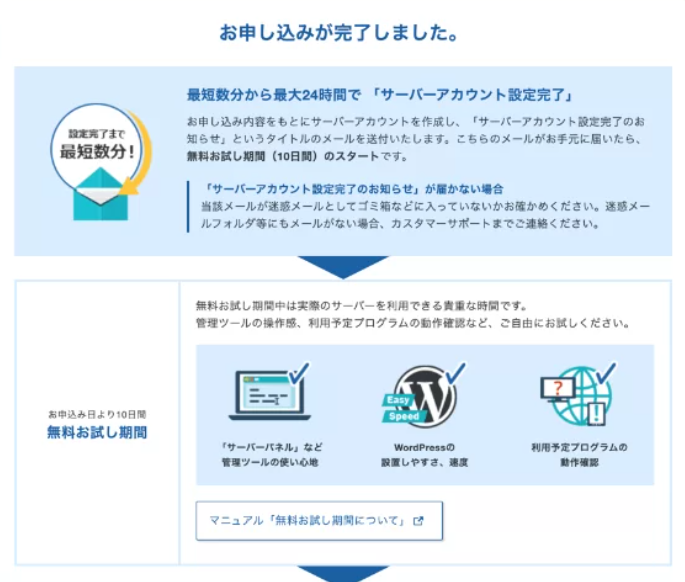
大変お疲れ様でした
あとはログインしてチェックするだけで完了です
step5:ログインしてみよう

【step5でやること】
・メールのチェック
・しばらく休憩
・ワードプレスにログイン
・自分が付けたURLになっているか見る
・URLのカギマークをチェック
申し込みが済むといくつかのメールが届きます
その中に「サーバーアカウント設定完了のお知らせ」というメールがあります
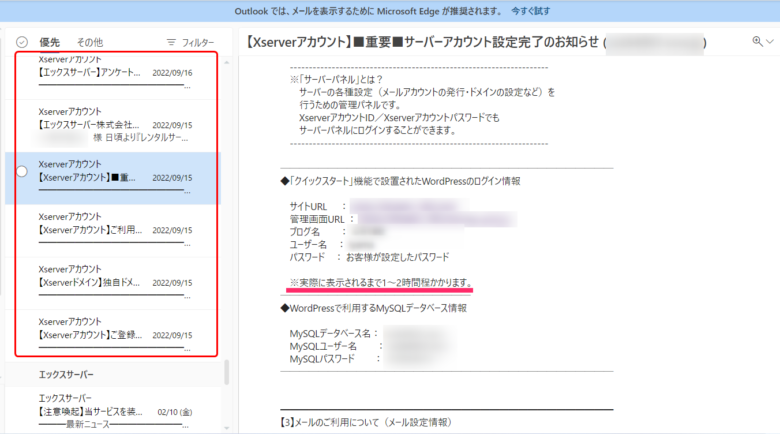
●管理画面URLをクリック
メールの中にある「管理画面URL」をクリックしてログインします
エラーが出たらメールの中にもあるように、まだ反映されていないかもしれません
反映されるまで少し休憩しましょう
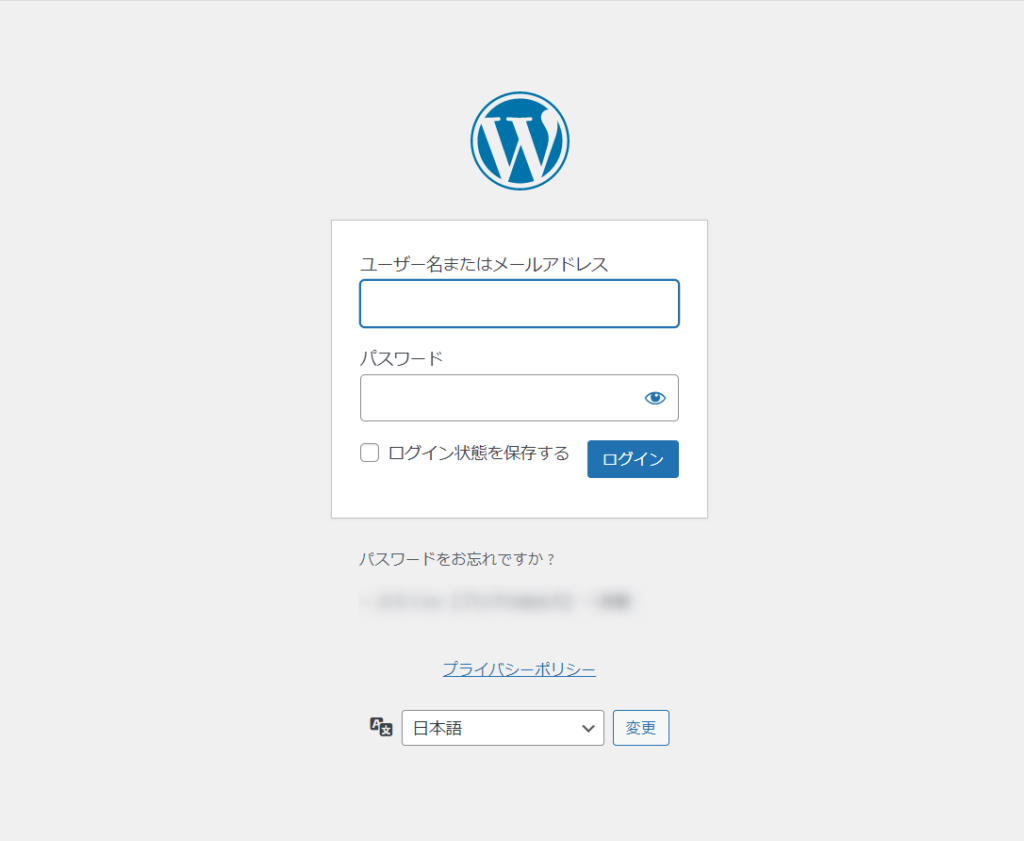
●ログインする
Word Press情報の時に入力したユーザー名・パスワードを入力
ログイン画面はこれからよく使うので「ブックマーク」に入れておくことをおすすめします
ダッシュボードの画面に行けたら完了です
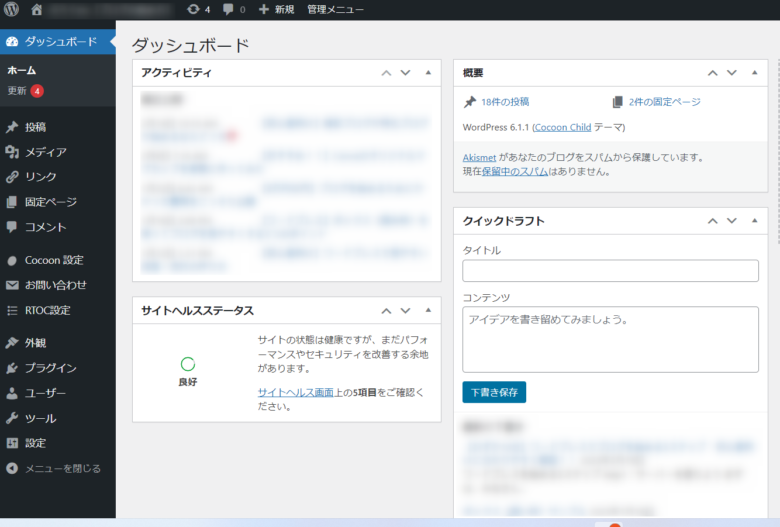
ここで2つほど確認してください
✓自分のドメインになっているか
✓カギマークがあるか
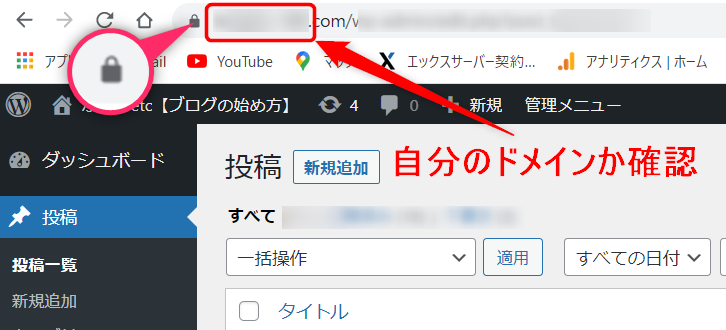
●自分のURLになっているか見る
ログインしたときに自分が設定したURLになっているか見ておきましょう
●httpの前に「カギマーク」をチェック
これはサイトがSSL化されているかの確認になります
SSL化というのは通信を暗号化して情報漏洩を防ぐ役割があります
カギマークが付いている、またはhttpのあとに「s」が付いているかチェックしましょう
「https」となっていたらカギマークが出ているはずです
Word Pressクイックスタートを選んだ人は初期設定に含まれているの大丈夫と思いますが、webサイトを安心安全に保つ設定ですので必ず確認しましょう
ワードプレス ブログを始める前の3つの設定
ワードプレスを開設した後に行う設定はいくつかありますが、まずはこれだけはやってた方がいいものを3つほど紹介します
設定の全体像はこの3つとなります
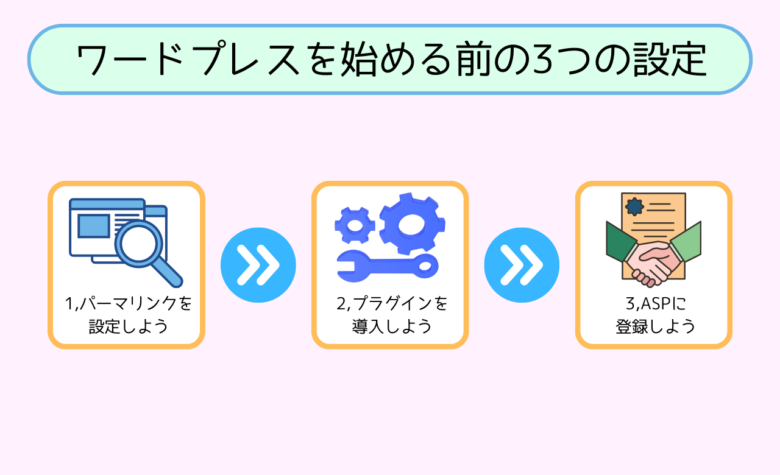
無事にワードプレスのダッシュボードまで行けて一息ついたところですが、最初にやっておくと後が楽なので先に済ませてしまいましょう
最初にやっておく3つの設定はこちら
✓パーマリンク
✓プラグイン
✓ASPの登録
設定1:パーマリンク

こらから記事を書いていくと、サイトの中に記事のページが出来てきます
パーマリンクとはページごとに与えられているURLのことになります
マンションで例えると
・・・市・・・番地 ○○号室の「○○号室」の部分にあたるところです
設定1ではページごとにURLを付けられるようにする設定ですが、チェックをするくらいかもしれません
【設定1でやること】
・ダッシュボードの「設定」を開く
・パーマリンクに入る
・「投稿名」を選ぶ
・「変更を保存」をクリック
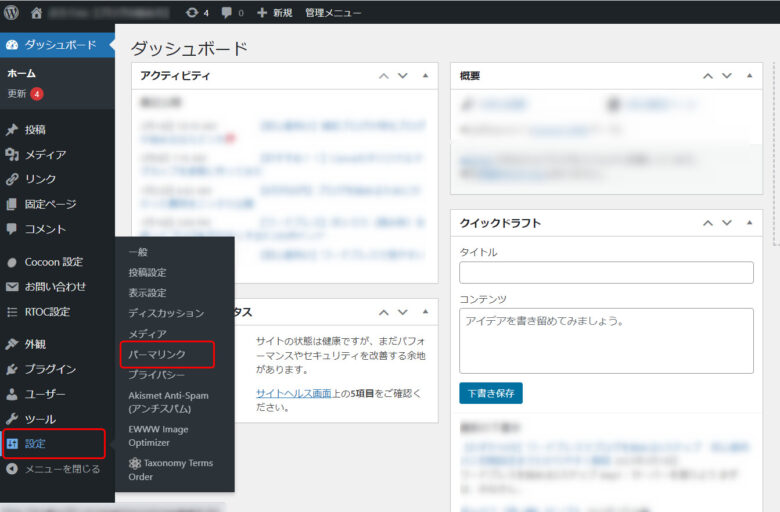
●ダッシュボード
「設定」 → 「パーマリンク」をクリック
設定にカーソルを置くと、画像のように項目が出てきます

●投稿名を選ぶ
パーマリンク設定も何種類かありますが、個人ブログでしたら「投稿名」を選びます
●変更を保存
これは意外と忘れてしまうので必ずクリックしましょう
これからブログを始めるとダッシュボードからいろいろ設定をしていくと思いますが「保存の押し忘れ」が無いように気を付けてください
設定2:プラグインの導入
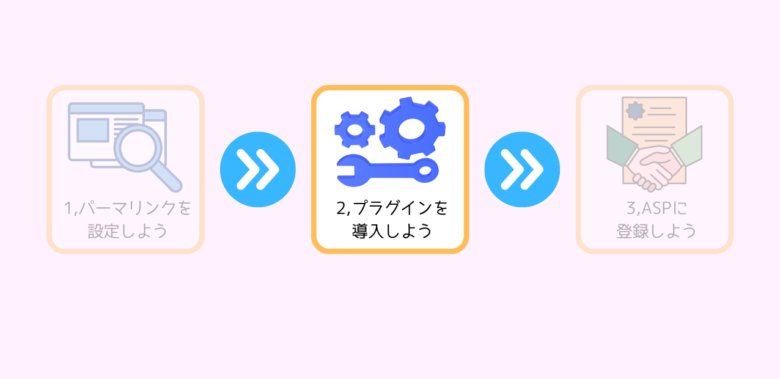
いきなり「プラグインを導入しましょう」と言われて戸惑う人も多いと思います
プラグインとはワードプレスにいろいろな機能を付け加えていくことで、「拡張機能」と覚えておけば問題ないでしょう
ここでは3つほど紹介しますが、全て無料で使えますので安心してください
紹介してあるプラグインについて詳しく知りたい人は名前をクリックすると解説にジャンプします
【おすすめのプラグイン】
1:EWWW Image Optimizer
自動で画像を圧縮するプラグイン
2:WP Revisions Control
データを溜め過ぎないプラグイン
3:Rich Table of Contents
目次を作れるプラグイン
【設定2でやること】
・ダッシュボード「プラグイン」をクリック
・新規追加
・検索
・今すぐインストール
・有効化をクリック
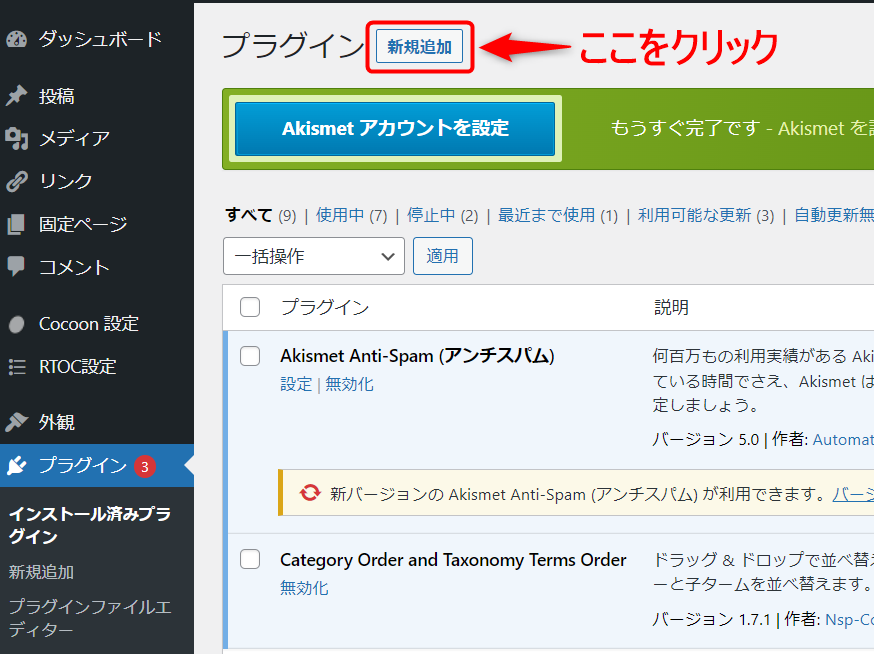
●ダッシュボード
プラグインをクリック
●新規追加をクリック
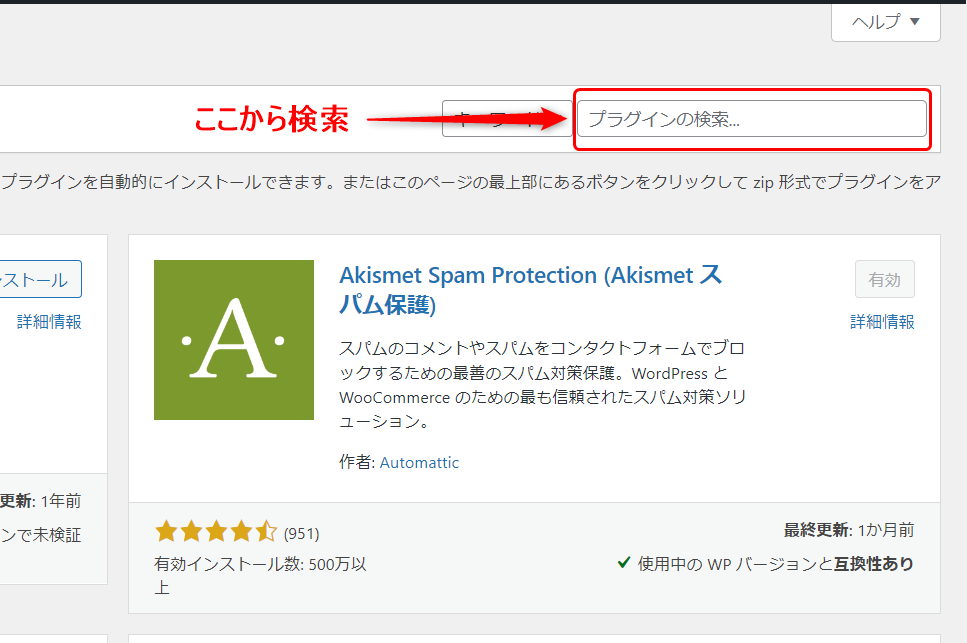
●プラグインの検索
プラグインの名前を入れて検索します
EWWW Image Optimizer
WP Revisions Control
Rich Table of Contents
↑これをコピペすると楽かも

●今すぐインストール
検索するとプラグインが出てきますので「今すぐインストール」をクリックします
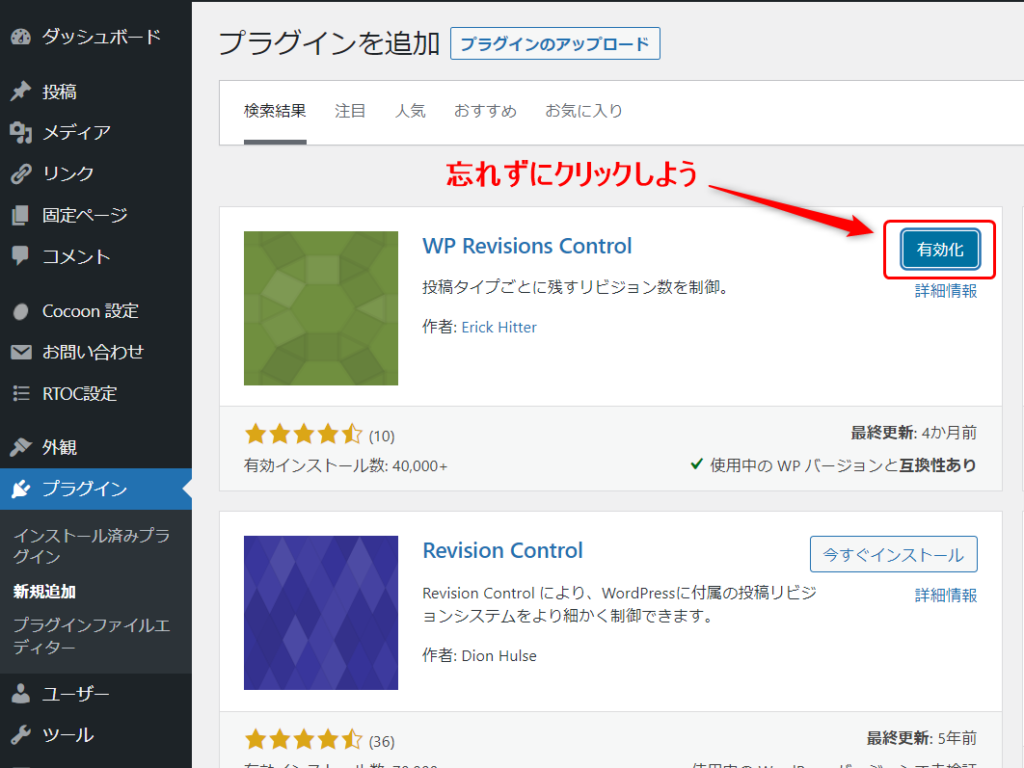
●有効化をクリック
インストールしただけでは反映されませんので忘れずに「有効化」をクリックしましょう
プラグインの中には簡単な設定もありますので、先ほどの別記事を参考にしながら進めてください
設定3:ASPの登録
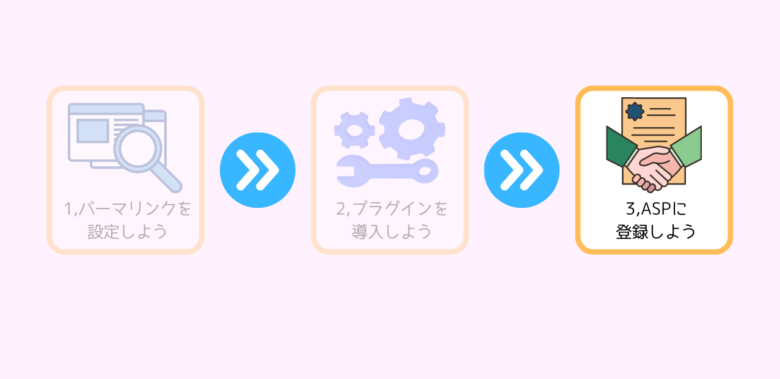
【設定3でやること】
・ASPのサイトへ行く
・簡単な情報の入力をする
副業ブログを始めるのであれば、ASPに登録しないと収益が発生しません
ASPとはアフィリエイトサービスプロバイダーの略で、企業とアフィリエイターの仲介サイトになります
アフィリエイトの仕組みは各ASPのサイトで詳しく説明していますから、そちらをご覧ください
何百というASPサイトがありますが、今回はその中で代表的なものを紹介していきます
A8.net
・国内最大級のASPサイト
・審査は通りやすい
もしもアフィリエイト
・ASP最大手
・5記事以上必要
afb
・審査はわりと通りやすい
・報酬支払のサービスが充実
登録方法はとても簡単で10~15分ほどで完了するのでぜひ登録しましょう
入力することはどのサイトもこんな感じのことを入力します
・ログインID、パスワード
・サイト情報
・ユーザー情報
・口座情報
・簡単なアンケート
【ここで注意!!】
ASPには審査があります
記事数が少なかったり、内容が合わないなどあれば落ちることも・・・
もし審査に通らなかった場合は落ち込まずに記事数が増えてから再度挑戦しましょう
その中でも審査に受かりやすいサイトが「A8.net」
私の場合、1記事目で通りました
まずはこちらのA8.netから登録しましょう → A8.netの公式ページ
まとめ
・副業ブログを始めるならワードプレス一択
・おすすめのレンタルサーバー
「エックスサーバー」
・Word Pressクイックスタートを利用しよう
・サーバー登録後は3つの設定を行おう
「パーマリンク」
「プラグイン」
「ASP」
・ASPは審査が通りやすい「A8.net」から
サーバー契約やASPの登録などが終わった方は大変お疲れ様でした
これで人生を変える第一歩を踏み出すことが出来ました
あとは読者のために有益な記事を書き続けていきましょう!!
まだ一歩踏み出せていない人も焦らずゆっくりで大丈夫です
100人中99人は今のままの生活を続けてしまいます
一歩踏み出せない方は残りの1人になって人生を変えてみませんか?