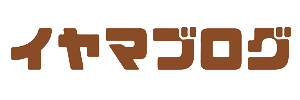◆ おしゃれなアイキャッチ画像を作りたい
◆ 自分のサイトがなんかダサい
◆ 無料で使えるデザインツールを知りたい
ブログを始めた人で、他のサイトがすごくおしゃれに感じた事ありませんか?
アイキャッチ画像や記事の装飾など
自分のサイトもおしゃれな感じに仕上げたいと思いますよね
私も記事やアイキャッチ画像を少しでもおしゃれに見やすくしたいと悩んでいました
外注するにも費用がかかるので、どうしようかなと・・・
今回はそんなお悩みを解決する記事です
・ブログに使える無料のデザインツール
・Canvaについて
・Canvaの登録方法
・Canvaの使い方
結論からいくと
デザイン作成で悩みを抱えている人は【Canva(キャンバ)】を使いましょう
Canvaは無料で使えるデザインツールです
オンライン上で使うためインストール不要
たくさんのテンプレートや素材から選んでデザインを作れるので、センスに自信が無くてもプロ並みに仕上げることが出来ます
上位表示されているブログには共通点があります
それはアイキャッチ画像や記事の装飾などが目を引くことです
目を引くアイキャッチ画像や見出しの下に画像があると記事全体が明るい印象になります

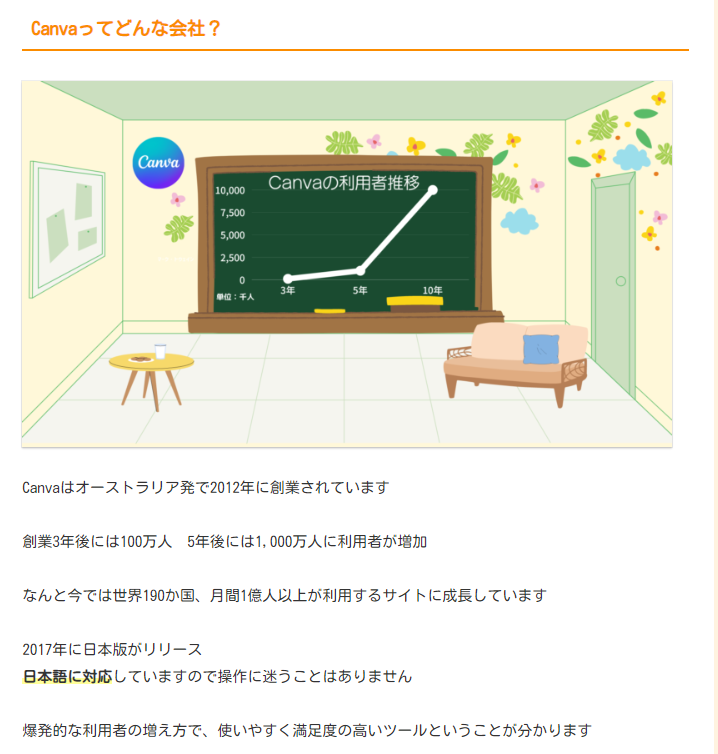
Canvaを使うことでこのような装飾が簡単に出来てしまいます
登録の仕方や使い方がなんか難しそう・・・と思っている人も安心してください
Canvaについて画像を多めで分かりやすく解説しています
ここからCanvaへ登録しよう
↓ ↓
Canvaとは?
Canvaの特徴
Canvaはオンライン上でデザインを作成できるデザインツールです
デザインに自信のない人でもおしゃれに仕上げることが出来ます
Canvaは無料プランと有料プランと選べるようになっています
無料プランでも準備されているテンプレートは25万点以上!!
そのテンプレートを変更したり素材を組み合わせてオリジナルのデザインが作れます
他のツールに比べると自由度がかなり高いです
Canvaの主な特徴としては
・無料で使える
・インストールがいらない
・直感的にデザイン出来て操作が簡単
・テンプレートを自由にカスタマイズが可能
・スマホ、タブレットからでも使える
などで、初めての人でも安心して使えるツールとなっています
ちなみにこのサイトのアイキャッチ画像もCanvaの無料プランで作っています
Canvaってどんな会社?
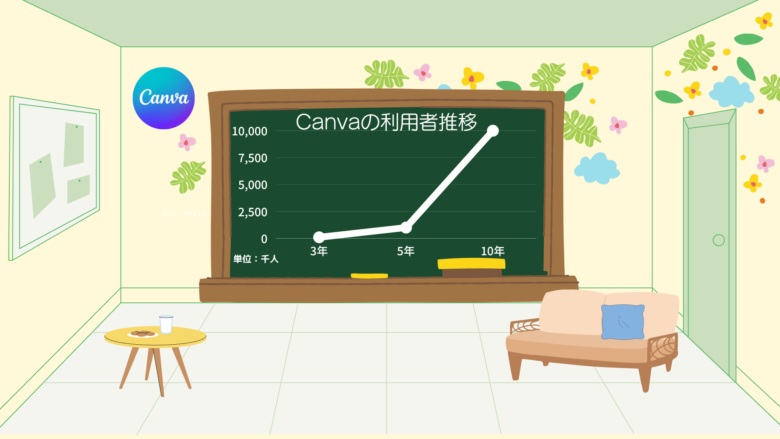
Canvaはオーストラリア発で2012年に創業されています
創業3年後には100万人 5年後には1,000万人に利用者が増加
なんと今では世界190か国、月間1億人以上が利用するサイトに成長しています
2017年に日本版がリリース
日本語に対応していますので操作に迷うことはありません
爆発的な利用者の増え方で、使いやすく満足度の高いツールということが分かります
Canvaで何ができる?
Canvaはペイントのように絵を描いたり、デザインが作れるだけのサイトと思っていませんか?
Canvaはそれ以外にも幅広いカテゴリーが用意され、いろいろな場面で使えます
・SNS
・ビジネス
・動画
・マーケティング
・カスタムプリント
・メッセージカードと招待状
・教育
どのカテゴリーも豊富なテンプレートから気に入ったデザインを選んで作れるようになっています
【Instagramの投稿】
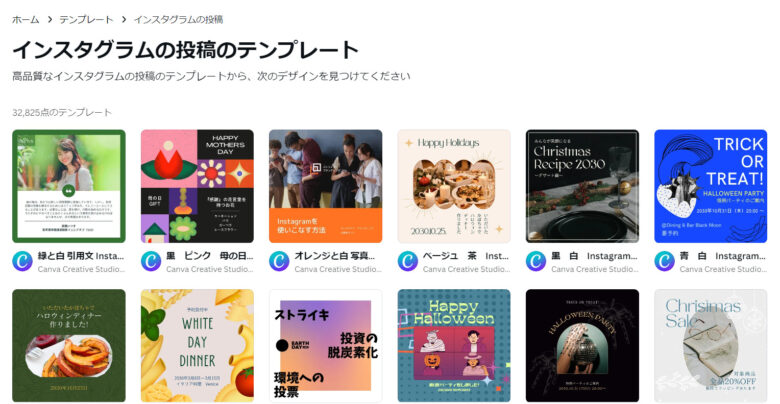
インスタをする人にはおしゃれなテンプレートから投稿画像を作ることが出来ます
【アイキャッチ画像】
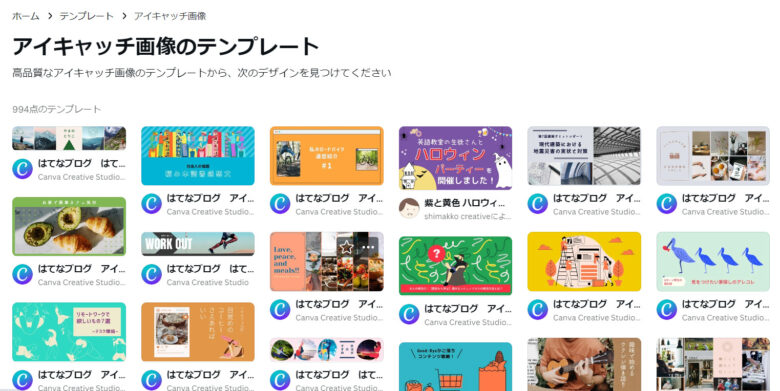
ブログを始める人には必須アイテムです
あなたが気になっているブログのアイキャッチ画像はここから作られているかもしれません
【YouTubeのサムネ】
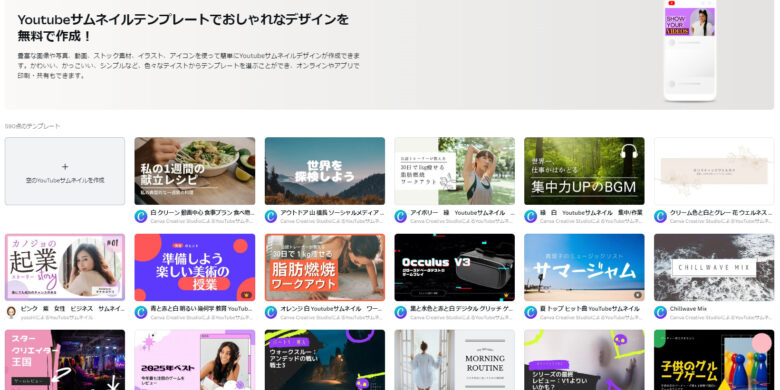
YouTubeをしている人向けにサムネも作れるようになっています
視聴回数や登録者数を増やすにはサムネ作りも重要です
【プレゼン資料】
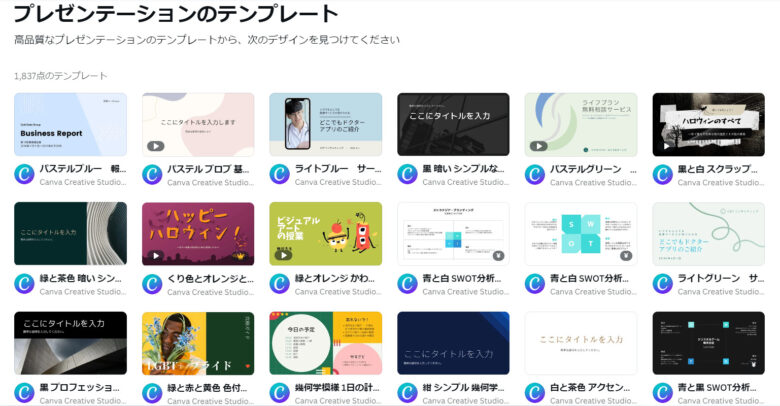
会議などの資料作りとして使えます
グラフやアニメーションの機能も充実しており、相手に伝わりやすい資料が作れるでしょう
【メッセージカード】
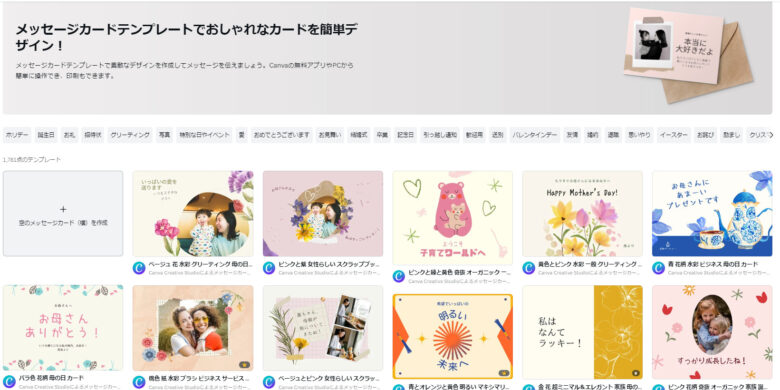
記念日など大切な人へ思いを伝えてみてはいかがでしょう
オリジナリティ溢れるメッセージカードが作れると思います
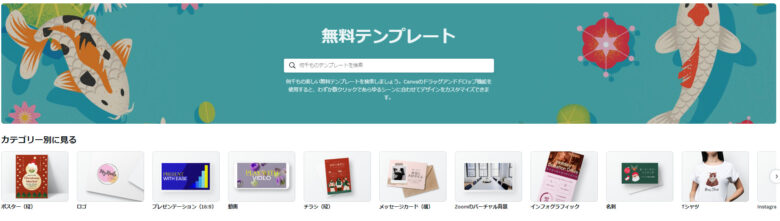
これらのジャンルはほんの一部です
実際にCanvaへ行ってみるとテンプレートの豊富さや、ジャンルの多さに驚くと思います
利用範囲は無限に広がること間違いなしですね
無料プランと有料プランの違い
Canvaは無料プランと有料プランがあります
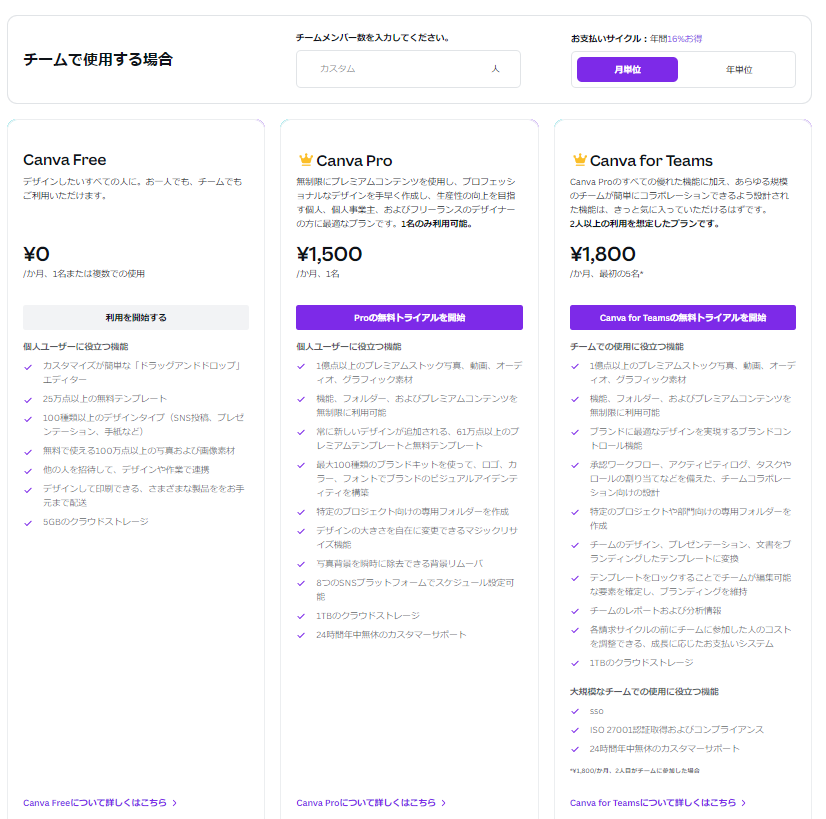
主な違いを抜粋すると
| 無料プラン | 有料プラン※ | |
|---|---|---|
| 料 金 | 0 | 月額1,500円 |
| ストレージ | 5GB | 1TG |
| テンプレート | 25万点以上 | 1億点以上 |
| サポート対応 | ー | 24時間年中無休 |
Canva Freeの無料プランでも十分なテンプレートとストレージです
Canva Proの有料プランになると、さらに豊富な内容となっています
ストレージは、無料プランの200倍の容量、テンプレートは400倍も取り揃えています
これだけのサービスを受けて、月額1,500円はとてもお得なプランです
年契約にすると、年間12,000円とさらにお得になります
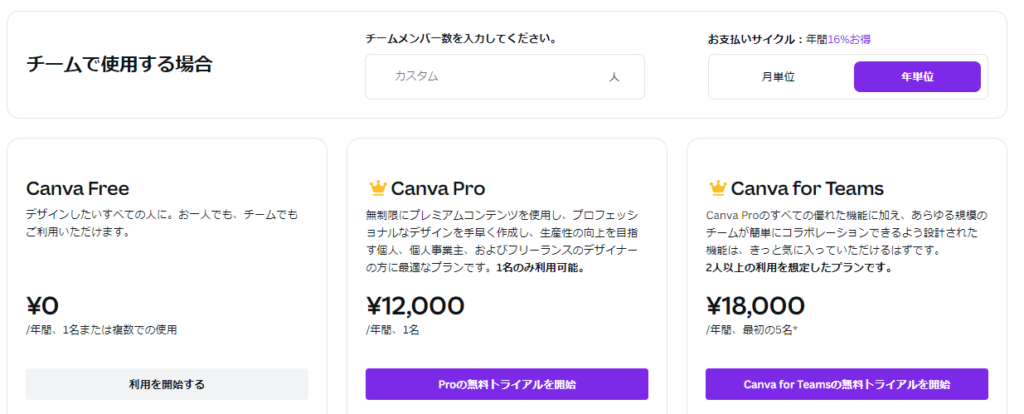
使い始めは無料プランから始めて、あとから有料プランに変更してもいいでしょう
ここからCanvaへ登録しよう
↓ ↓
Canvaに登録してみよう
Canvaには3つの登録方法があります
・Google
・Facebook
・メールアドレス
今回はメールアドレスから登録してみます
Canvaを別タブで開いて登録したい人はここをクリック ➡ Canva
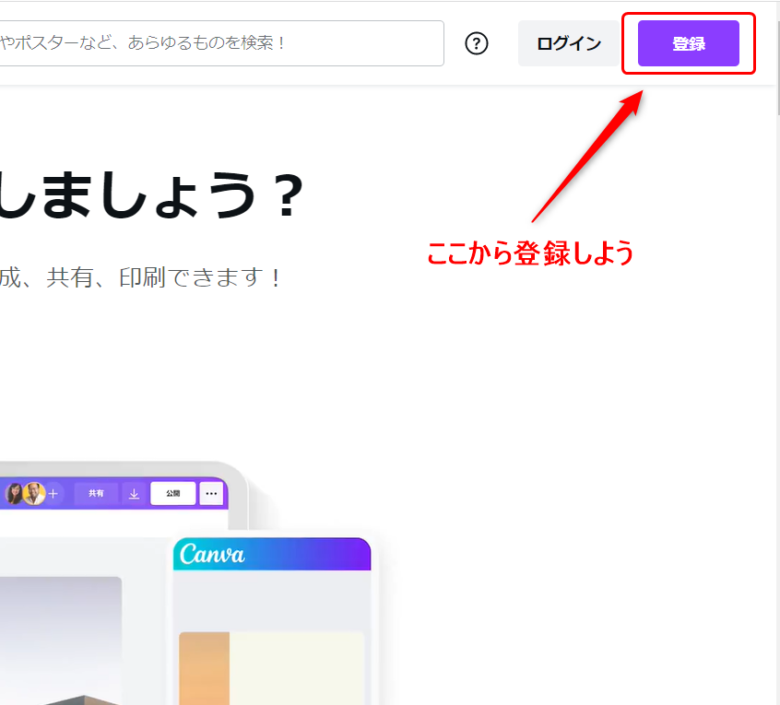
● 画面右上の「登録」をクリック
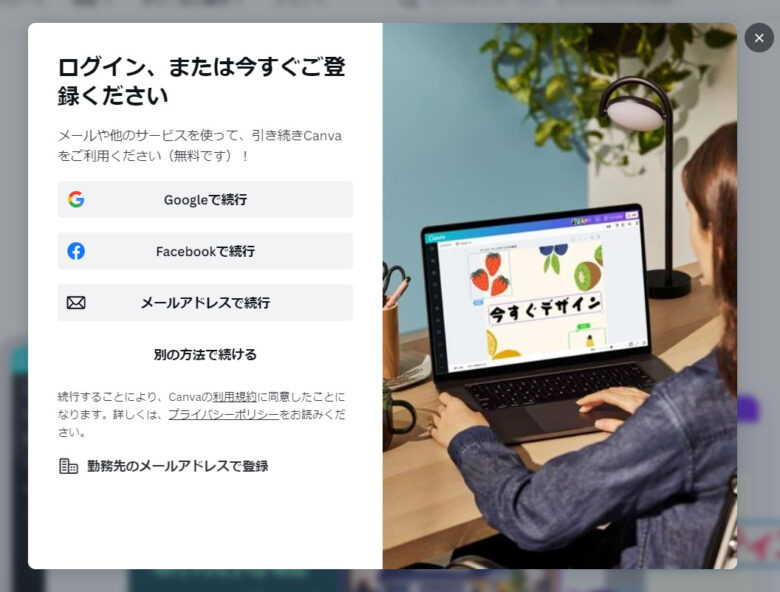
● 登録方法をこの3つから選ぶ
Google
Facebook
メールアドレス
今回はメールアドレスからの登録を選択します

● メールアドレスを入力
● 「続行」をクリック

● 名前とパスワードを入力します
名前は「ニックネーム」でも大丈夫です
● 「アカウントを作成」をクリック

● 登録したメールに「お客様のコード」が届きます
● 有効期限が10分なので気を付けましょう
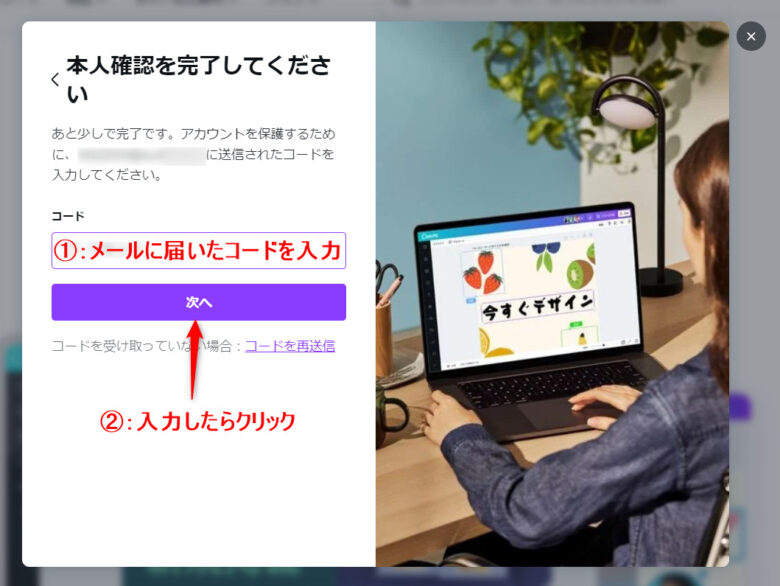
● コードを入力して「次へ」をクリック
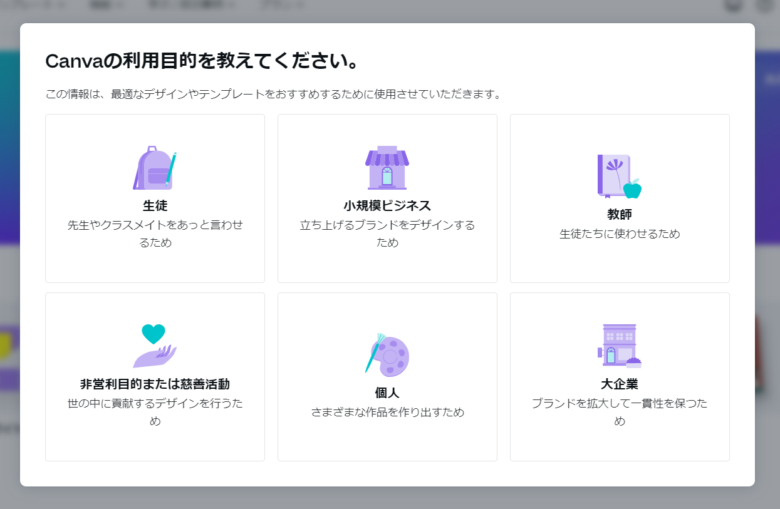
● 利用目的は「個人」を選択
他に該当があればそちらを選択してください
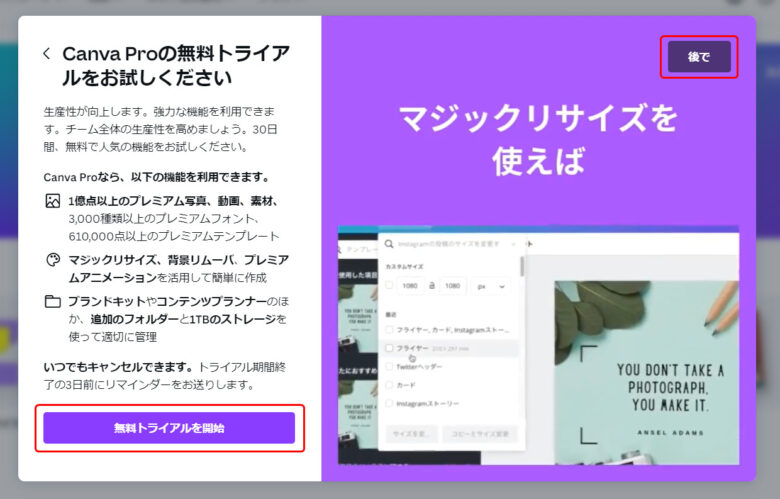
● Canva Proの無料トライアルを勧めてきます
・無料から始めたい ➡ 右上の「後で」をクリック
・Canva Proを試したい ➡「無料トライアルを開始」をクリック
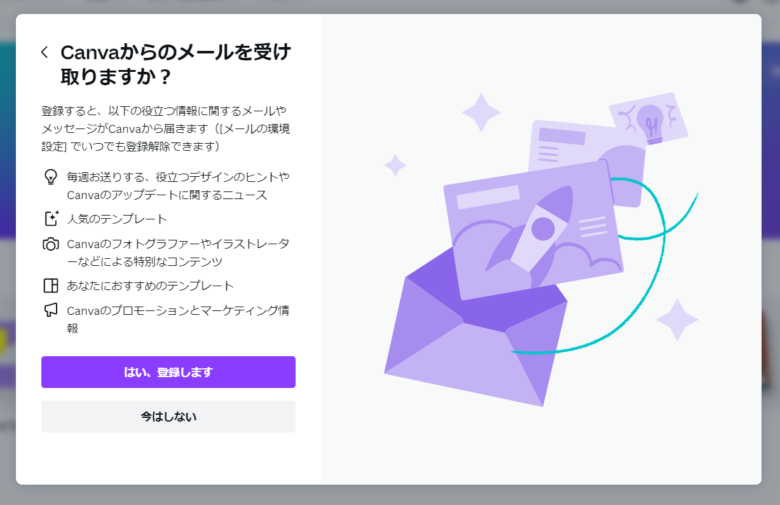
● Canvaからのメールの受け取りを質問されます
ご自身の希望合わせてどちらかを選択しましょう
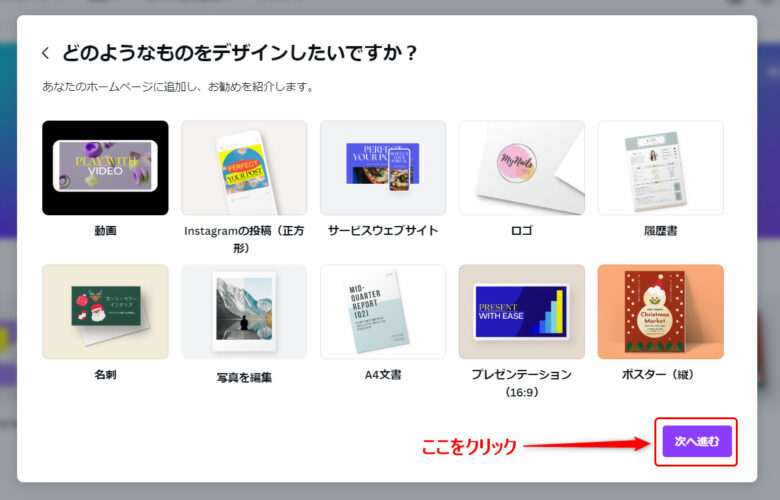
● 「次へ進む」をクリック
ここをクリックすると登録完了です
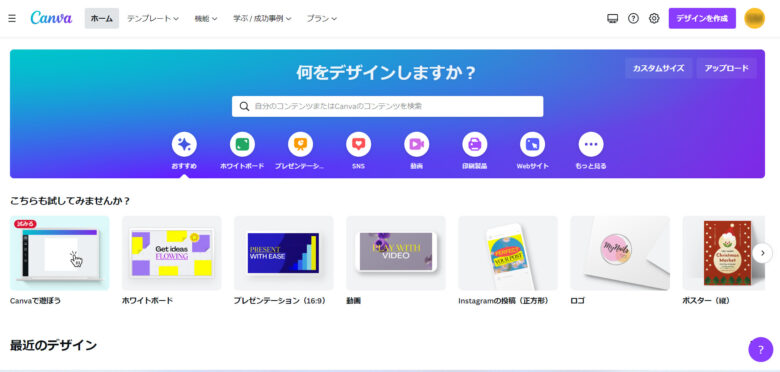
● 登録が完了するとこちらの画面に切り替わります
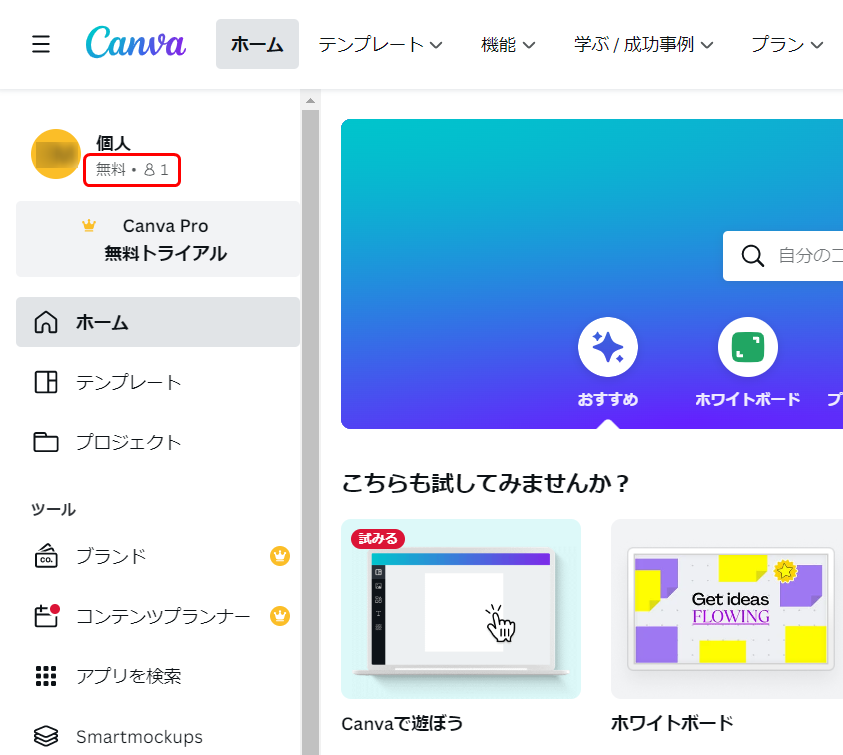
● 画面左上の「≡」をクリックすると、メニューバーが開きます
四角で囲んでいるところが登録内容です
その下の「Canva Pro無料トライアル」が目につきやすい場所にあります
そこに登録したと勘違いするかもしれませんので、慌てず四角の中を確認してください
あとからCanva Proに申し込みたい人は、その「無料トライアル」から申し込み出来ます
Canvaの登録はこちらから
↓ ↓
Canvaの使い方
Canvaの使い方は大きく分けると3ステップとなります
・テンプレートや素材を選ぶ
・テンプレートの素材を変更する
・ダウンロード
素材を選んで、変更するだけですのでとても簡単です
実際に作ってみましょう
テンプレートを選ぼう
デザインを作るときに2パターン選択できます
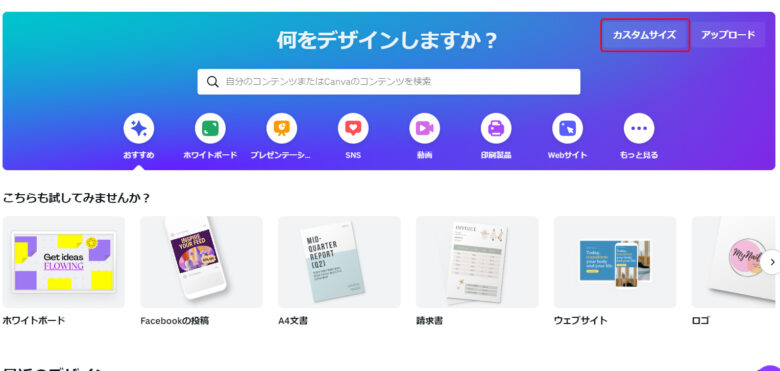
● サイズを指定したい人は「カスタムサイズ」
● それ以外の人は用途に合わせた「カテゴリー」から選びましょう
今回はカテゴリーから「ウェブサイト」を選んでみます
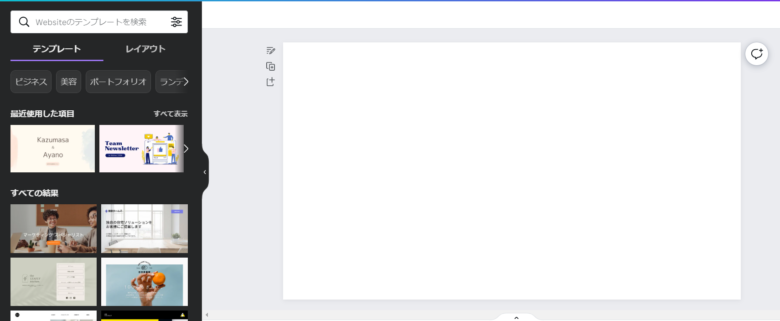
● カテゴリーを選ぶと白紙のボードが出てきます
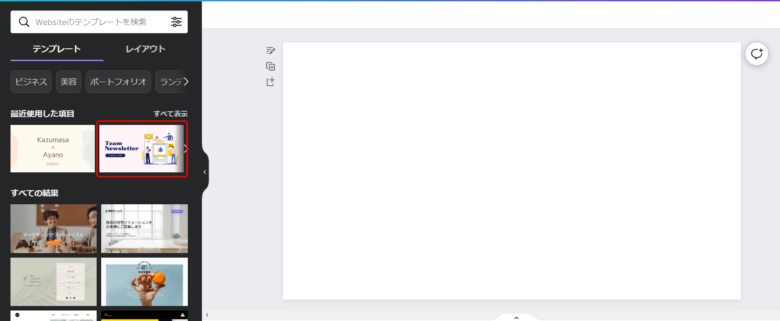
● 画面左から気に入ったテンプレートを選択
今回は赤で囲んだテンプレートで作ってみます
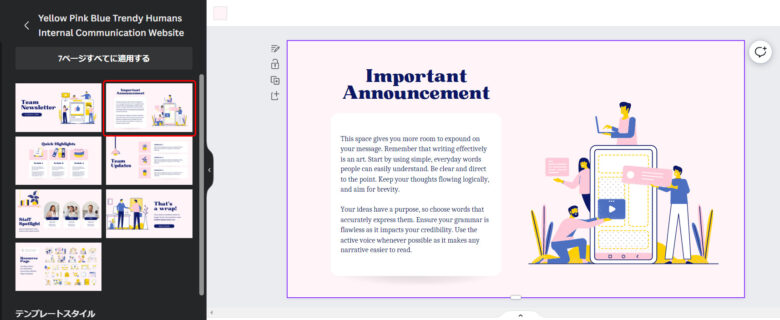
● クリックすると、そのテンプレートのページに入ります
種類によっては数ページ出てきますので気に入ったテンプレートを選びましょう
選んだテンプレートがボードへ表示されます
素材の文字を変えてみよう
元の素材も自由に変更できるのがCanvaのすごいところです
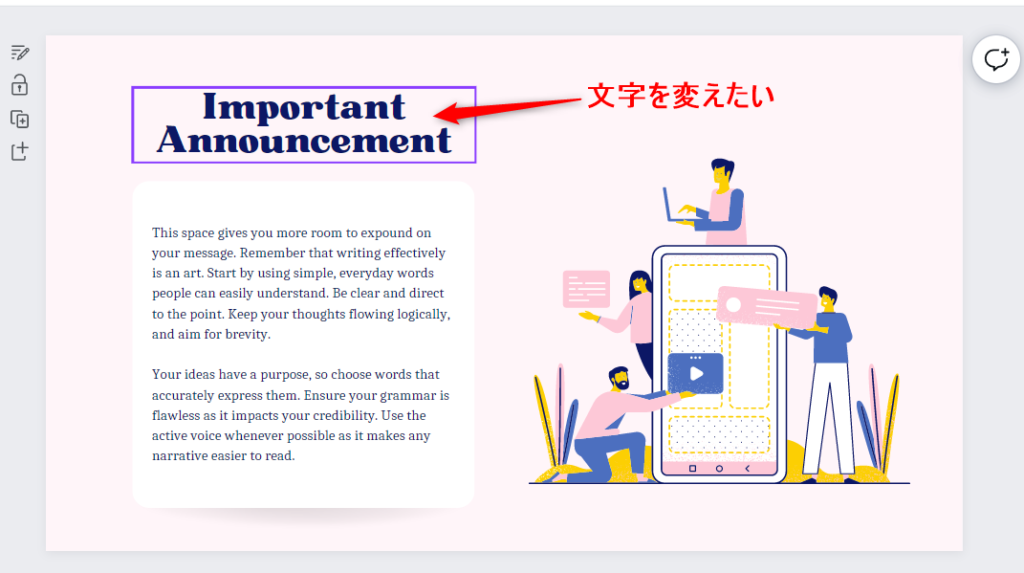
● 英語の文字を変えてみます
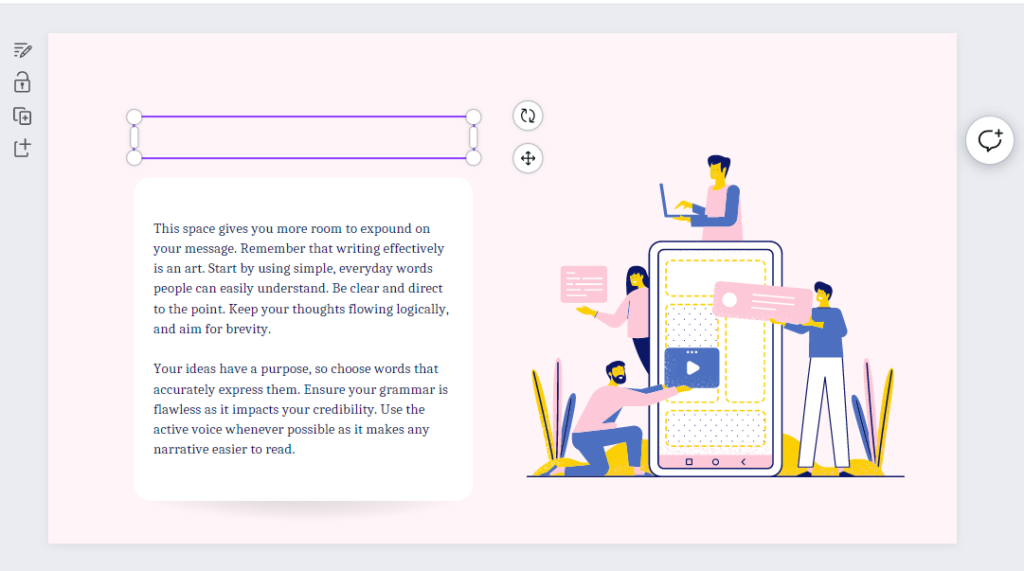
● 文字の一番最後をダブルクリックして、backspaceキーで文字を消していきます
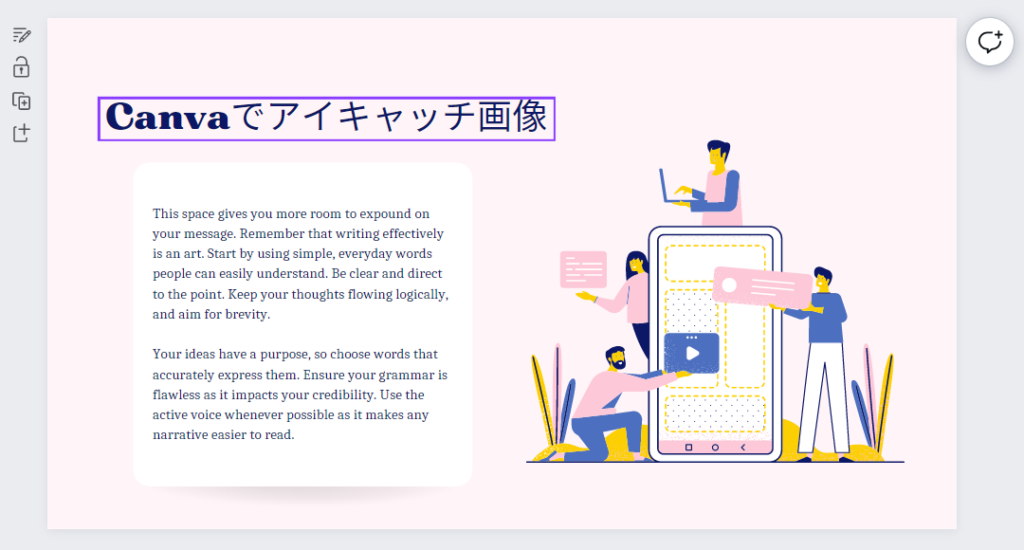
● 文字を打ち替えると、変更完了です
パワポやワードアートと同じ感覚なので意外と簡単!!
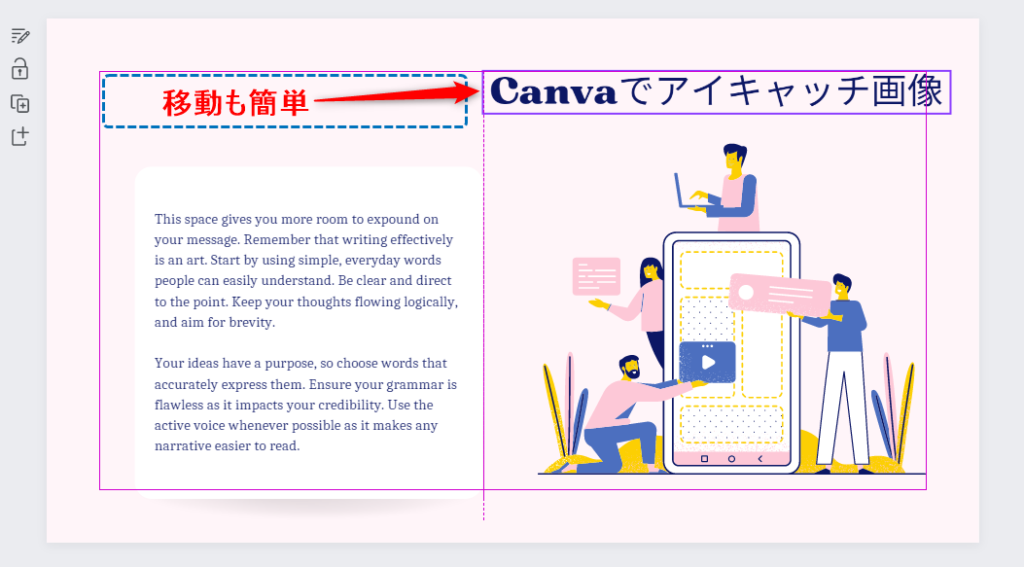
● 素材はその場所に固定されていませんので、簡単に移動できます
掴んで好きな場所に動かすだけ
● 位置が分かりやすいように中心や左右の間隔などの線が表示されます
別の素材を入れてみよう

● 自由度の高いCanvaは元の素材を削除できます
削除した場所に別の素材を入れることも可能です
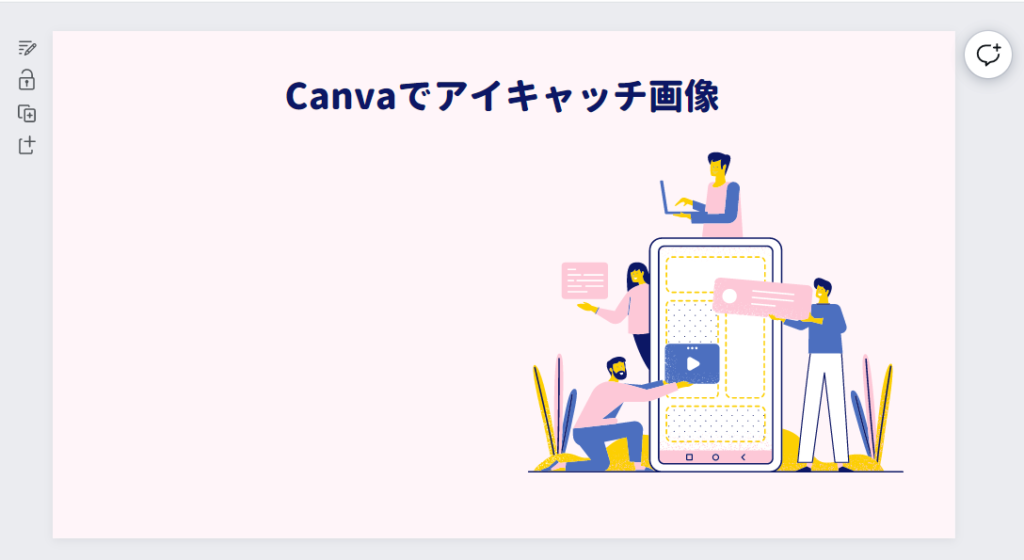
● 元の素材が消えました
そこに違う素材を入れてみます
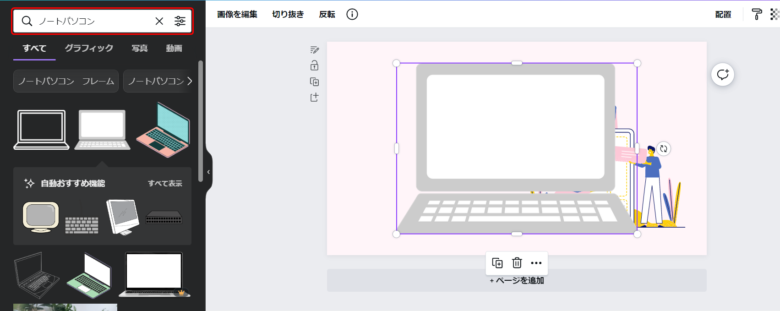
● 画面左の検索窓から素材を検索
気に入った素材があったらクリック
すると、ボードに表示されます

● サイズや位置を調整します
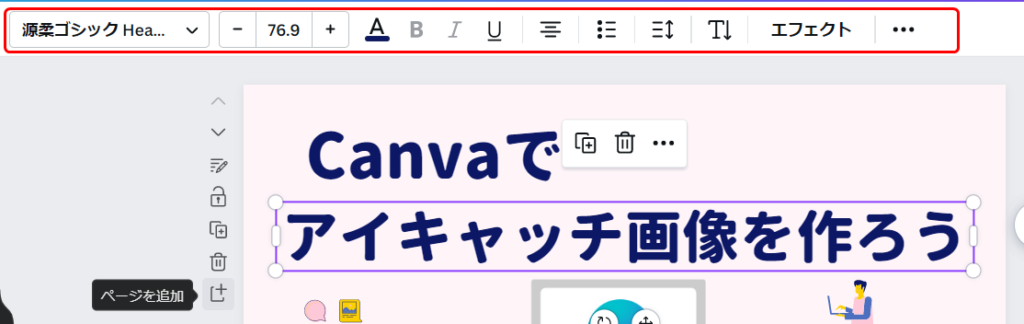
● 文字の種類やサイズの変更などは赤で囲んだところから出来ます

● 素材選びや変更を繰り返して・・・
こんな感じに出来上がりました
時間にしてだいたい15分くらいだったと思います
デザインをダウンロードしよう
仕上げたデザインをダウンロードしていきましょう

● 画面右上の「共有」をクリック
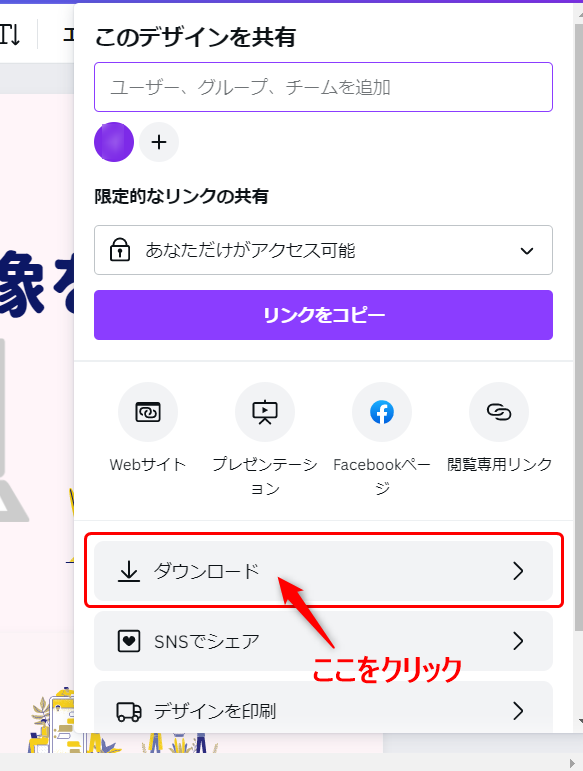
● 画面が切り替わったら「ダウンロード」をクリック
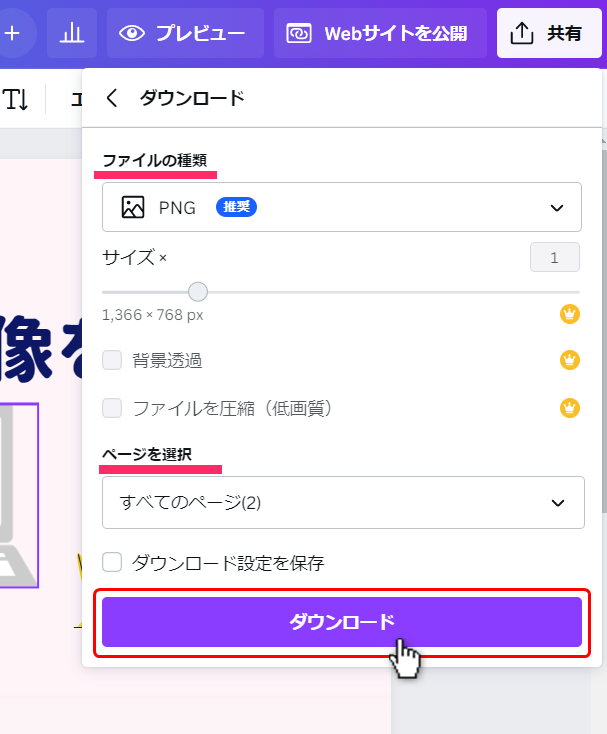
● 以下の2点を確認しましょう
・ファイルの種類 ➡ PNG
・ページを選択 ➡ 複数ページあるときは希望のページを選ぶ
確認したら「ダウンロード」をクリック

● これでデザインからダウンロードまで完了!!
資料作りやメッセージカードも同じような流れで作れます
デザインしたデータはCanvaの中に「自動保存」されます
保存を確認できる場所は
「プロジェクト」
「最近のデザイン」
ただ、この自動保存をするにはアカウントの作成が必要です
せっかく作ったデザインが消えてはもったいないのでアカウントの作成をおすすめします
Canvaの登録はこちらから
↓ ↓
デザインを作るとき注意しよう
無料プランを選んだ人はテンプレートや素材を選ぶときに注意して欲しいことがあります
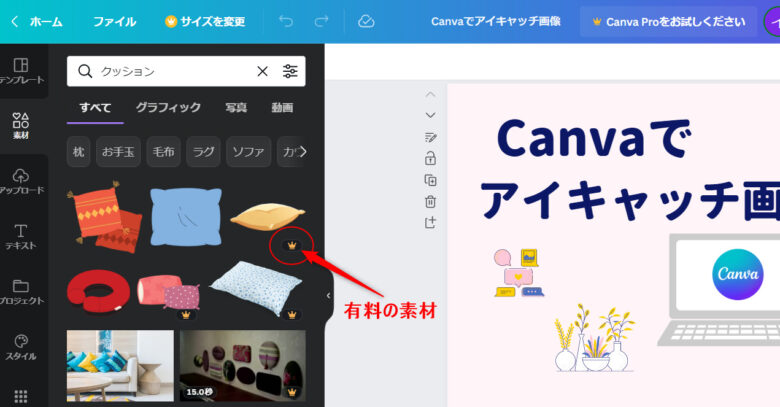
● 王冠マークが付いていたら有料となります
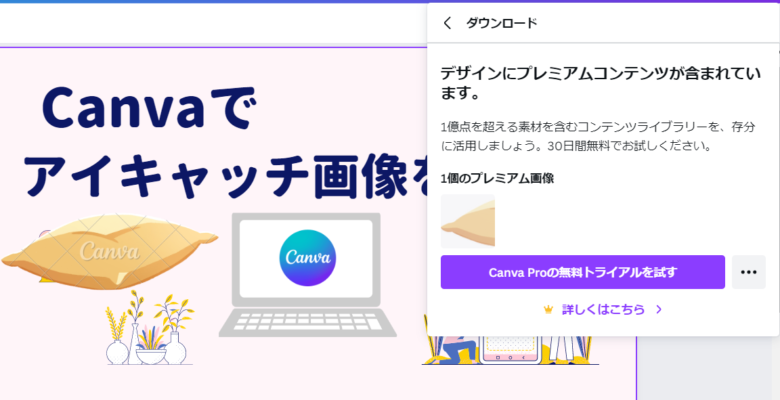
● 有料素材が入った状態でダウンロードすると、こんな画面が出てきます
薄~くCanvaと書かれていたら有料素材で、これが入っていると無料プランではダウンロードできません
いいデザインと思った素材は有料が多く、無料素材を探すのに時間を取られることも・・・
ここがCanvaの唯一のデメリットかなと思います
こんな人は最初からCanva Proを選んだ方がいいでしょう
✓ デザインにこだわりたい
✓ デザインに使う時間を短縮したい
✓ サイトの差別化をしたい
✓ 記事作成にたくさん時間を使いたい
とにかくCanva Proにすると無料プランには戻れないくらい便利すぎる機能が満載です
デザインを迷わず選べることは時間を重要としているブロガーには有料プランを選ぶ価値は十分にあると思います
Canva Proを導入することで、記事作成に使う時間が大幅に改善されるはずです
Canva Proの登録はこちらから
↓ ↓
Canvaで環境問題の改善に協力しよう
Canvaはデザインの作成以外にも名刺やポストカード、マグカップなども作れます
それらをCanva内で注文をすると送料無料!!
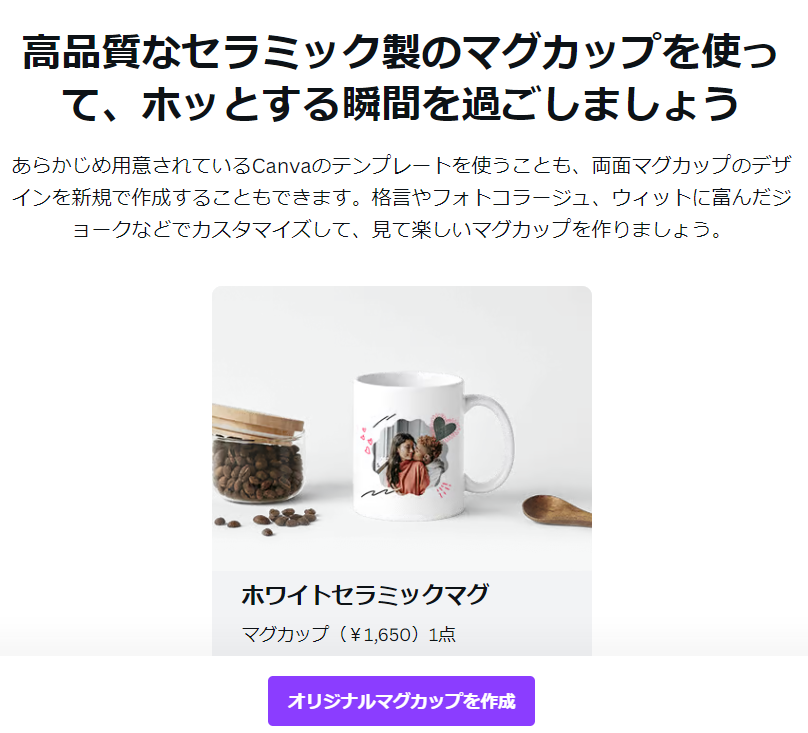
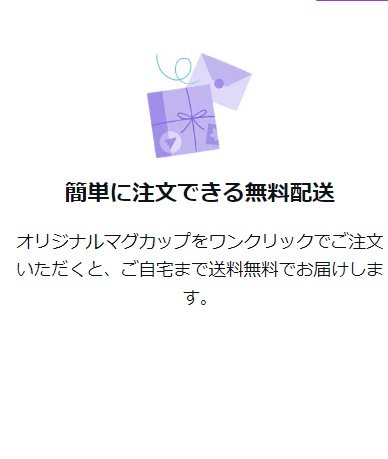
実際にマグカップを注文してみましたので興味がある人はこちらの記事をご覧ください
また、このサービスは環境問題の改善にも役立つことが出来るのです
YouPrint,WePlantキャンペーンといって印刷1件の注文に付き、1本の木を植えています
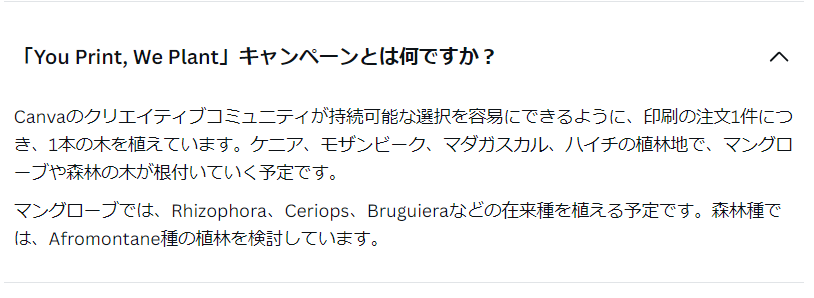
印刷物の注文があるごとにモザンビーク、ハイチ、マダガスカル、ケニアなどの植林地に木を植える活動をしています
気に入った名刺やマグカップなどが届いて、環境問題にも取り組める一石二鳥のサービスですね
Canva まとめ
・Canvaは無料で使えるデザインツール
・豊富なテンプレートと簡単操作でおしゃれなデザインを作れる
・デザインだけでなくプレゼン資料、名刺など幅広いジャンルで使える
・無料プランでも十分なサービス内容
・さらに充実したサービスは有料プランがおすすめ
Canvaはアイキャッチ画像や記事の装飾などブログの必須アイテムです
それ以外にも、プレゼンの資料作りなど仕事でも役立てることが出来ます
マグカップ、メッセージカードなどオリジナルグッズの制作や贈り物にも使えます
幅広く使えますので、あなたの生活を豊かに変えるツールとなるでしょう
Canvaの登録はこちらから
↓ ↓